Amazonプライムビデオをどうやってテレビに映せば良いのか、お悩みではありませんか?
スマホやタブレットでも見れますが、出来ることなら大画面のテレビでも映画やドラマ・アニメなどのコンテンツを楽しみたいですよね。
そこで今回この記事ではAmazonプライムビデオをテレビで見る方法、全7つをご紹介。
またスマホやパソコンをテレビに接続する方法や、ファイヤースティックTV、クロームキャストなどのメディアプレーヤーを使った視聴方法なども解説しています。
Amazonプライムビデオをテレビで視聴したい、スマホやパソコンとの接続方法が知りたい人は、本記事を参考にしていただければ幸いです。
テレビで動画配信サービスを視聴すると、スマホやタブレットとは違った迫力ある映像と音声を楽しめますよ!
Amazonプライムビデオをテレビで見る7つの方法
Amazonプライムビデオをテレビで見る方法は以下の通りです。
- スマホをテレビに接続して見る
- パソコンをテレビに接続して見る
- ストリーミングメディアプレーヤーをテレビに接続してみる
- ブルーレイレコーダーをテレビに接続して見る
- ゲーム機をテレビに接続して見る
- スマートテレビで見る
- プロジェクターで見る
以下、それぞれの内容を詳しく解説します。
スマホをテレビに接続して見る
スマホの画面をテレビに出力すれば大画面でAmazonプライムビデオを視聴できます。
スマホとテレビを接続する方法は以下の2つです。
- 【有線接続】HDMIケーブルで接続する
- 【無線接続】キャスト機能を使う
【有線接続】HDMIケーブルをで接続する
スマホをHDMIケーブルでテレビに繋げることでスマホの画面をテレビに出力できます。
スマホの動きをそのままテレビに映すことをミラーリングと言いますが、スマホにはHDMI端子がありませんので電源端子をHDMI端子に変換するアダプターが必要となります。
iPhoneの場合

LightningもしくはUSB-CからHDMI端子に変換するアダプター、もしくは変換ケーブルが必要です。
お持ちのiPhoneに合わせて準備しましょう。
Lightning から HDMIケーブルへのおすすめ変換アダプター
iPhone14までの場合、Lightning端子からHDMI端子に変換するアダプターが必要です。
iPhoneの変換アダプターは多くのメーカーから提供・販売されていますが、模倣品や偽造品などの見分けがつきにくく、購入しても正常に動作しないことがあります。
そのため端子や通信規格について詳しくわからない場合は、Apple純正品の使用をおすすめします。
USB-C から HDMIケーブルへのおすすめ変換アダプター
iPhone15シリーズはUSB-C端子からHDMI端子に変換するアダプターが必要となります。
現状USB-CからHDMI変換アダプターのApple純正品は公式サイト、もしくは家電量販店での取り扱いがメインとなっています。
Androidの場合
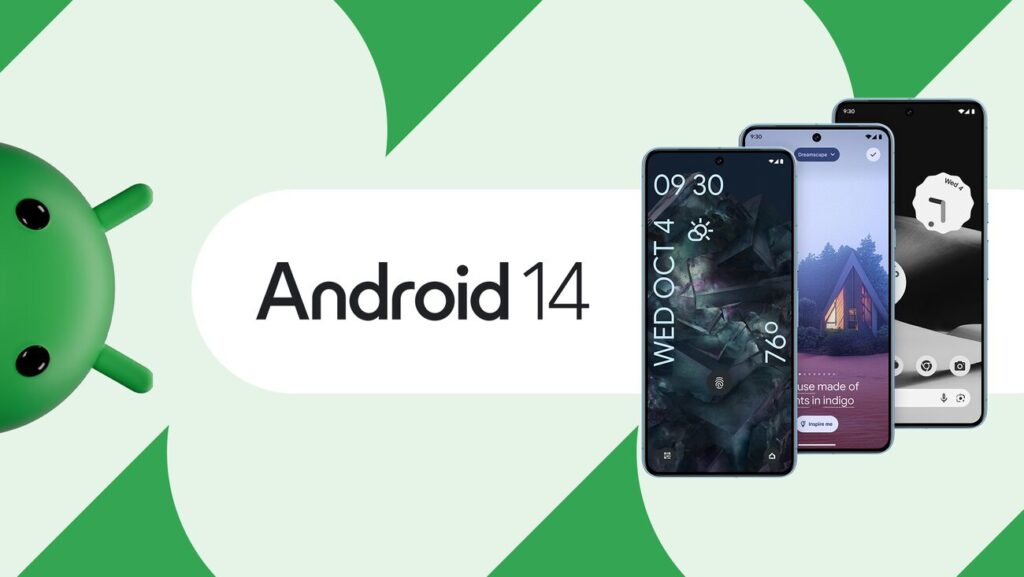
USB-CもしくはMicroUSBからHDMI端子に変換するアダプター、もしくは変換ケーブルが必要です。
お使いのAndroid端末によって電源端子が異なりますので、間違わないよう注意しましょう。
USB-C から HDMIケーブルへのおすすめ変換アダプター
電源端子から直接HDMIケーブルに出力するアダプター。
HDMI出力の他、電源供給やUSB-Aが使えるアダプター。
MicroUSB から HDMIケーブルへのおすすめ変換アダプター
電源端子がMicroUSB・USB-Cどちらであっても対応可能な変換アダプター。
【無線接続】キャスト機能を使う
iPhoneならAirPlay、Androidではキャストという名称で無線でスマホから再生したコンテンツだけを映し出せる機能が搭載されています。
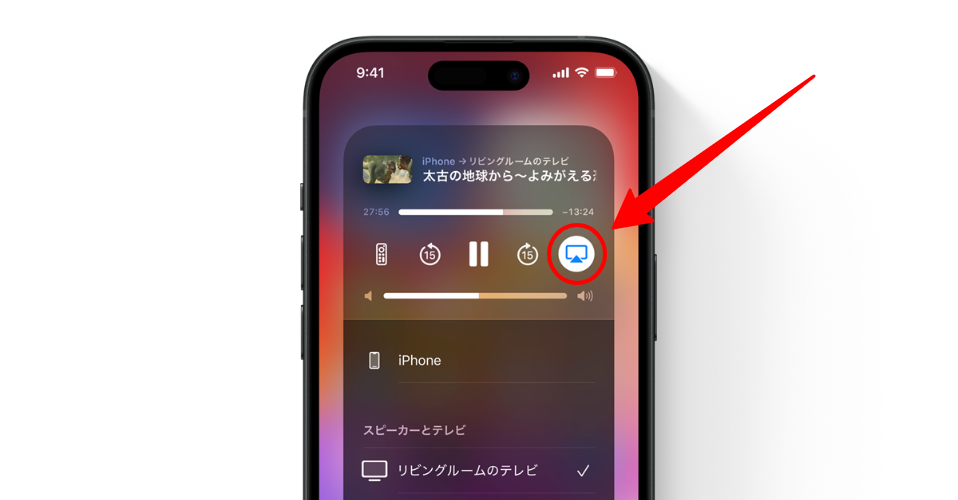
※メニューにキャストボタンが表示されない場合は最新OSにバージョンアップが必要です。最新OSでも表示されない場合はキャスト機能が使えないのでご注意下さい。
またキャスト機能を使うにはテレビ側もキャスト対応していなければならず、iPhone・Androidそれぞれで対応する機器が必要です。
iPhoneの場合
iPhoneのAirPlayをテレビで使う場合、以下の機器が必要となります。
- AirPlay対応のテレビ
- Apple TV
AirPlay対応のテレビ
2024年5月時点でAirPlayに対応するテレビメーカーと対応機器は以下の通りです。(出典:Apple)
- Hisense 4K UHD (2022)
- Hisense A63H Series (2022,2023)
- Hisense A65H Series (2022)
- Hisense A6H Series (2022)
- Hisense A6HAU Series (2022)
- Hisense A6K Series (2023)
- Hisense A7H Series (2022)
- Hisense A7K Series (2023)
- Hisense A85H Series (2022, 2023)
- Hisense A85K Series (2023)
- Hisense A9H Series (2022, 2023)
- Hisense C1 Series (2023)
- Hisense E7H (43” 50”) Series (2022, 2023)
- Hisense E7K Series (2023)
- Hisense E7KQ PRO Series (2023)
- Hisense FHD A4 Series (2023)
- Hisense L5 Series (2023)
- Hisense L9 Series (2023)
- Hisense PL1 Series (2023)
- Hisense PX2 Series (2023)
- Hisense Roku TV
- Hisense U6K Series (2023)
- Hisense U7H Series (2022, 2023)
- Hisense U7HAU Series (2022)
- Hisense U7K Series (2023)
- Hisense U85H Series (2022)
- Hisense U8H Series (2022,2023)
- Hisense U8HAU Series (2022)
- Hisense U8K Series (2023)
- Hisense U9H Series (2022)
- Hisense U9HAU Series (2022)
- Hisense UHD A6 Series (2022, 2023)
- Hisense UHD A7 Series (2023)
- Hisense UHD U6 Series (2022)
- Hisense UHD U7 Series (2022)
- Hisense UHD U8 Series (2022)
- Hisense UHD UX Series (2022)
- Hisense UXK Series (2023)
- LG FHD (2022, 2023)
- LG Life Style (2021, 2022, 2023)
- LG Micro LED (2022, 2023)
- LG NanoCell 4K (2018, 2019, 2020, 2021, 2022, 2023)
- LG NanoCell 8K (2018, 2019, 2020, 2021)
- LG OLED 4K (2018, 2019, 2020, 2021, 2022, 2023)
- LG OLED 8K (2018, 2019, 2020, 2021, 2022, 2023)
- LG QNED 4K (2021, 2022, 2023)
- LG QNED 8K (2021, 2022, 2023)
- LG UHD (2018, 2019, 2020, 2021, 2022, 2023)
- REGZA M550L Series (2022)
- REGZA X8900L Series (2022)
- REGZA X9900L Series (2022)
- REGZA Z570L Series (2022)
- REGZA Z670L Series (2022)
- REGZA Z770L Series (2022)
- REGZA Z870L Series (2022)
- REGZA Z875L Series (2022)
- Roku 3 (2013)
- Roku Express (2017, 2019, 2022)
- Roku Express 4K (2021, 2022)
- Roku Express 4K+ (2021, 2022)
- Roku Express+ (2017, 2019)
- Roku Premiere
- Roku Premiere+ (2018, 2019)
- Roku Streambar
- Roku Streambar Pro
- Roku Streaming Stick (2016, 2017)
- Roku Streaming Stick 4K (2021, 2022)
- Roku Streaming Stick 4K+ (2021, 2022)
- Roku Streaming Stick+
- Roku Streaming Stick+ Headphone Edition
- Roku TV
- Roku Ultra (2019, 2020, 2022)
- Roku Ultra LT (2019, 2021)
- Samsung Crystal UHD Series 6 (2018, 2019, 2020, 2021, 2022, 2023)
- Samsung Crystal UHD Series 7 (2018, 2019, 2020, 2021, 2022, 2023)
- Samsung Crystal UHD Series 8 (2018, 2019, 2020, 2021, 2022, 2023)
- Samsung FHD/HD 4 Series (2018, 2020)
- Samsung FHD/HD 5 Series (2018, 2020)
- Samsung Gaming Monitors Odyssey Series Ark (2022, 2023)
- Samsung Gaming Monitors Odyssey Series G6 (2022, 2023)
- Samsung Gaming Monitors Odyssey Series G7 (2022, 2023)
- Samsung Gaming Monitors Odyssey Series G8 (2022, 2023)
- Samsung Gaming Monitors Odyssey Series G9 (2022, 2023)
- Samsung MICROLED Series (2023)
- Samsung Neo QLED 4K QN85 Series (2021, 2022, 2023)
- Samsung Neo QLED 4K QN90 Series (2021, 2022, 2023)
- Samsung Neo QLED 4K QN95 Series (2022, 2023)
- Samsung Neo QLED 8K QN700 Series (2021, 2022, 2023)
- Samsung Neo QLED 8K QN800 Series (2021, 2022, 2023)
- Samsung Neo QLED 8K QN900 Series (2021, 2022, 2023)
- Samsung QLED 4K Q6/60 Series (2018, 2019, 2020, 2021, 2022, 2023)
- Samsung QLED 4K Q7/70 Series (2018, 2019, 2020, 2021, 2022, 2023)
- Samsung QLED 4K Q8/80 Series (2018, 2019, 2020, 2021, 2022, 2023)
- Samsung QLED 4K Q9 Series (2018)
- Samsung QLED 8K Q900 Series (2019)
- Samsung Serif Series (2019, 2020, 2022)
- Samsung Smart Monitor M5 Series (2021, 2022, 2023)
- Samsung Smart Monitor M7 Series (2021, 2022, 2023)
- Samsung Smart Monitor M8 Series (2022, 2023)
- Samsung The Frame Series (2018, 2019, 2020, 2021, 2022, 2023)
- Samsung The Freestyle Series (2022, 2023)
- Samsung The Premiere Series LSP7 (2020)
- Samsung The Premiere Series LSP9 (2020)
- Samsung The Sero Series (2020, 2022)
- Sony A75K Series (2022)
- Sony A75WL Series (2023)
- Sony A80K Series (2022)
- Sony A80L Series (2023)
- Sony A8H Series (2020)
- Sony A90K Series (2022)
- Sony A95K Series (2022)
- Sony A95L Series (2023)
- Sony A9F Series (2018)
- Sony A9G Series (2019)
- Sony A9S Series (2020)
- Sony W880K/W830K Series (2022)
- Sony X72K Series (2022)
- Sony X75K Series (2022)
- Sony X80H Series (2020)
- Sony X80J Series (2021)
- Sony X80K Series (2022)
- Sony X80L Series (2023)
- Sony X85G Series (2019 55” and above models)
- Sony X85H Series (2020)
- Sony X85J Series (2021)
- Sony X85K Series (2022)
- Sony X85L Series (2023)
- Sony X90H Series (2020)
- Sony X90J Series (2021)
- Sony X90K Series (2022)
- Sony X90L Series (2023)
- Sony X90S Series (2022)
- Sony X91J Series (2021)
- Sony X93L Series (2023)
- Sony X95G Series (2019)
- Sony X95H Series (2020)
- Sony X95J Series (2021)
- Sony X95K Series (2022)
- Sony X95L Series (2023)
- Sony Z8H Series (2020)
- Sony Z9F Series (2018)
- Sony Z9G Series (2019)
- Sony Z9J Series (2021)
- Sony Z9K Series (2022)
- TCL C735 Series
- TCL C835 Series
- TCL C845 Series
- TCL Q750G Series
- TCL QM850G Series
- TCL Roku TV 3-Series
- TCL Roku TV 4-Series
- TCL Roku TV 5-Series
- TCL Roku TV 6-Series
- TCL Roku TV 8-Series
- TCL Roku TV XL Collection
- Toshiba 4K Far-field UHD (2021)
- Toshiba 4K UHD – Fire TV (2020, 2021)
- Toshiba 4K UHD (2022)
- Toshiba C350 Series (2022, 2023)
- Toshiba E330 Series (2022, 2023)
- Toshiba M550 Series (2022, 2023)
- Toshiba V35 Series LED FHD/HD – Fire TV (2021)
- Toshiba X9900 Series (2022, 2023)
- VIZIO D-Series (2018, 2019, 2020)
- VIZIO E-Series (2016, 2017, 2018 UHD models)
- VIZIO M-Series (2016, 2017, 2018, 2019, 2020, 2021, 2022, 2023)
- VIZIO M-Series Quantum (2019, 2020, 2021, 2022, 2023)
- VIZIO OLED (2020, 2021, 2022)
- VIZIO P-Series (2016, 2017, 2018, 2019, 2020, 2021, 2022)
- VIZIO P-Series Quantum (2018, 2019, 2020, 2021)
- VIZIO P-Series Quantum X (2019, 2020, 2021, 2022)
- VIZIO V-Series (2018, 2019, 2020, 2021, 2022, 2023)
- AIWA Roku TV
- Amazon Fire TV 4-Series (2021)
- Amazon Fire TV Omni-Series (2021)
- Amazon Fire TV Smart TV (2K HD)
- Amazon Fire TV Smart TV (4K UHD)
- AOC Roku TV
- ATVIO Roku TV
- Coocaa Roku TV
- Daewoo Roku TV
- Element Roku TV
- FFalcon Roku TV
- FUNAI 4K Fire TV搭載スマートテレビ F340シリーズ (2022)
- FUNAI HD Fire TV搭載スマートテレビ F140シリーズ (2022)
- Hitachi Roku TV
- HKPro Roku TV
- InFocus Roku TV
- Insignia 4K UHD – Fire TV (2020)
- Insignia F30 Series FireTV
- JVC -4K Fire TV with Freeview Play (2021)
- JVC Roku TV
- Leica Cine 1 series (2023)
- Magnavox Roku TV
- Metz Roku TV
- Ok. Fire TV (2021)
- Onida HD Ready/Full HD Fire TV (2022)
- onn. Roku TV
- Philco Roku TV
- Philips Roku TV
- Polaroid Roku TV
- RCA Roku TV
- Sansui Roku TV
- Sanyo Roku TV
- Semp Roku TV
- Sharp Fire TV Edition Smart TV (2021)
- Sharp Roku TV
- Spectra Roku TV
- Westinghouse Roku TV FX Series
- Westinghouse Roku TV HX Series
- Westinghouse Roku TV UT Series
- Westinghouse Roku TV UX Series
- Xiaomi 4K UHD (2022)
テレビによってはAmazonプライムビデオのアプリが使える製品もありますので、AirPlay無しでも楽しめます。
Apple TV

Apple TVはセットトップボックスと呼ばれるもので、テレビに接続することでAirPlayを使った画面共有が可能になります。
Amazonプライムビデオをキャストすることも可能ですが、第3世代以降のApple TVならアプリが利用できるのでキャスト無しで楽しめます。
Androidの場合
Androidのキャストをテレビで使う場合、以下の機器が必要となります。
- Android TV
- Fire TV
- Chromecast
Android TV
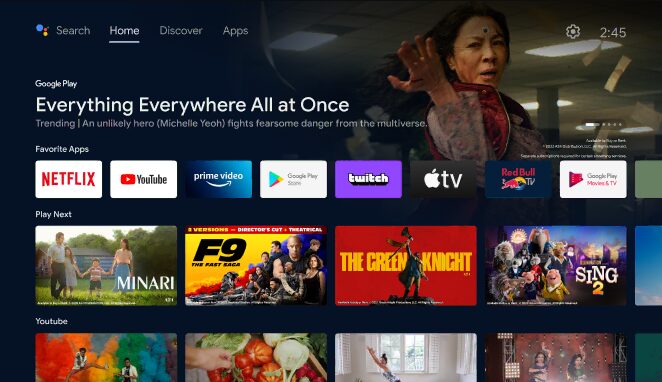
Android TVはインターネットに繋げられるテレビで、Androidスマホのミラーリングやキャストの他、様々な動画配信サービスや音楽配信サービスのアプリが内蔵されています。
Amazonプライムビデオをキャストすることも可能ですが、Android TVのアプリを利用すればキャスト無しで楽しめます。
Fire TV

Fire TVはAndroid TVと同じくインターネットに繋げられるテレビです。
Fireタブレットなどと同じくFireOSで作られたテレビのため、Android TVよりも使えるアプリがやや少な目ではありますが、Amazonプライムビデオをメインに利用する人であれば問題なく使えます。
Amazonプライムビデオをキャストすることも可能ですし、内蔵されたアプリでも楽しめます。
Chromecast

Chromecastはストリーミングメディアプレーヤーの1つで、テレビに繋げるだけでスマホ画面をテレビに映すキャストの他、様々なサブスクリプションサービスのアプリが楽しめます。
Amazonプライムビデオアプリにも対応しているため、スマホからキャストする必要はありません。
パソコンをテレビに接続して見る
パソコンとテレビをHDMIケーブルで接続すれば、テレビにパソコンの画面を映し出せます。
またパソコン側で2画面の設定を行えば、サブモニターとしても活用できるので大変便利です。
接続する方法としては以下の方法があります。
- HDMIケーブルを直接接続する
- 変換アダプターを使って接続する
HDMIケーブルを直接接続する
パソコンにHDMI端子がある場合、ケーブルを用意するだけで画面出力が可能です。
変換アダプターを使って接続する
パソコンにHDMI端子がない場合は変換アダプターを使ってテレビ出力するのがおすすめです。
ディスプレイ出力対応のUSB-CからHDMIケーブルでテレビに接続できます。
ストリーミングメディアプレーヤーをテレビに接続して見る

ストリーミングメディアプレーヤーはテレビのHDMI端子に接続するだけで様々な動画コンテンツを楽しめるようになる機器です。
Amazonプライムビデオに対応する主なメディアプレーヤーは以下3つです。
- Fire TV Stick(ファイヤーTVスティック)
- Chromecast(クロームキャスト)
- Apple TV
どのデバイスも使えるまでの手順が簡単
それぞれ操作するリモコンのボタン配置に若干の違いがあるものの、Amazonプライムビデオを利用するまでの手順はどれも同じです。
- STEP1コンセントに電源を接続
- STEP2テレビのHDMI端子に接続
- STEP3Wi-Fi接続の設定
- STEP4Amazonプライムビデオアプリの起動
メディアプレーヤーによって使える機能が異なっており、価格も大きく違いがあります。
Amazonプライムビデオだけでなくミラーリングやキャストも使っていきたい場合は、お使いのスマホやタブレットのOSと連携しやすいかどうかで選ぶのがおすすめです。
プライム会員なら「Fire TV Stick」がおすすめ
Androidユーザーなら「Chromecast」がおすすめ
iPhone・iPadユーザーなら「Apple TV」がおすすめ
ブルーレイレコーダーをテレビに接続して見る
Amazonプライムビデオアプリが利用できるブルーレイレコーダーは以下の通りです。
- LG
- Panasonic
- Samsung
- Sony
LG
LGブルーレイレコーダーでのスペックは以下の通りです。
| ストリーミング時の画質 | Ultra HDまで |
| 音質 | ステレオ |
| 字幕 | ◯ ※2012年以降のモデル |
| 音声の説明 | ✕ |
| ライブストリーミング | ◯ ※2016年以降のモデル |
| ライブでの予告編 | ◯ ※2016年以降のモデル |
| チャンネルでの予告編 | ◯ ※2016年以降のモデル |
| プロフィール対応 | ◯ |
| サポートサイト | https://www.lg.com/support |
Panasonic(パナソニック)
Panasonicブルーレイレコーダーでのスペックは以下の通りです。
| ストリーミング時の画質 | Ultra HDまで |
| 音質 | ステレオ |
| 字幕 | ◯ |
| 音声の説明 | ✕ |
| ライブストリーミング | ◯ ※2015年以降のモデル |
| ライブでの予告編 | ◯ ※2015年以降のモデル |
| チャンネルでの予告編 | ◯ ※2015年以降のモデル |
| プロフィール対応 | ◯ |
| サポートサイト | https://www.panasonic.com/global/global-network.html |
Samsung(サムスン)
Samsungブルーレイレコーダーでのスペックは以下の通りです。
| ストリーミング時の画質 | Ultra HDまで |
| 音質 | 5.1サラウンド音響まで、Dolby Atmos |
| 字幕 | ◯ |
| 音声の説明 | ✕ |
| ライブストリーミング | ◯ ※2014年以降のモデル |
| ライブでの予告編 | ◯ ※2014年以降のモデル |
| チャンネルでの予告編 | ◯ ※2014年以降のモデル |
| プロフィール対応 | ◯ ※一部のモデル |
| サポートサイト | https://www.samsung.com/support/ |
※2012年のモデルでは一部Prime Videoアプリのサポート不可
Sony(ソニー)
Sonyブルーレイレコーダーでのスペックは以下の通りです。
| ストリーミング時の画質 | Ultra HDまで |
| 音質 | 5.1サラウンド音響まで |
| 字幕 | ◯ ※2013年4月以降のモデル |
| 音声の説明 | ✕ |
| ライブストリーミング | ◯ ※2014年以降の一部モデル |
| ライブでの予告編 | ◯ ※2014年以降の一部モデル |
| チャンネルでの予告編 | ◯ ※2014年以降の一部モデル |
| プロフィール対応 | ◯ ※一部のモデル |
| サポートサイト | https://www.sony.com/electronics/support |
ゲーム機をテレビに接続して見る

SONYのPlayStation3・4・5とMicrosoft Xbox(One・Series X・S)はAmazonプライムビデオアプリに対応しています。
既にこれらのゲーム機をお持ちであればPrime Videoアプリをインストールするだけなので、他の機器やケーブルは必要ありません。
PlayStation
| ストリーミング時の画質 | HDまで |
| 音質 | 5.1サラウンド音響まで |
| 字幕 | ◯ |
| 音声の説明 | ◯ |
| ライブストリーミング | ◯ |
| ライブでの予告編 | ◯ |
| チャンネルでの予告編 | ◯ |
| プロフィール対応 | ✕ |
| サポートサイト | https://www.playstation.com/contactus/ |
| ストリーミング時の画質 | Ultra HDまで |
| 音質 | 5.1サラウンド音響まで |
| 字幕 | ◯ |
| 音声の説明 | ◯ |
| ライブストリーミング | ◯ |
| ライブでの予告編 | ◯ |
| チャンネルでの予告編 | ◯ |
| プロフィール対応 | ◯ |
| サポートサイト | https://www.playstation.com/contactus/ |
| ストリーミング時の画質 | HDまで |
| 音質 | 5.1サラウンド音響まで |
| 字幕 | ◯ |
| 音声の説明 | 可 |
| ライブストリーミング | ◯ |
| ライブでの予告編 | ◯ |
| チャンネルでの予告編 | ◯ |
| プロフィール対応 | ✕ |
| サポートサイト | https://support.playstation.com/ |
Xbox
| ストリーミング時の画質 | Ultra HDまで |
| 音質 | 5.1サラウンド音響まで |
| 字幕 | ◯ |
| 音声の説明 | ◯ |
| ライブストリーミング | ◯ |
| ライブでの予告編 | ◯ |
| チャンネルでの予告編 | ◯ |
| プロフィール対応 | ◯ |
| サポートサイト | https://support.xbox.com/ |
| ストリーミング時の画質 | Ultra HDまで(One S/One Xモデル) HDまで(その他のXbox Oneモデル) |
| 音質 | 5.1サラウンド音響まで |
| 字幕 | ◯ |
| 音声の説明 | ◯ |
| ライブストリーミング | ◯ |
| ライブでの予告編 | ◯ |
| チャンネルでの予告編 | ◯ |
| プロフィール対応 | ◯ |
| サポートサイト | https://support.xbox.com/ |
スマートテレビで見る

Wi-Fi設定だけで簡単にインターネットへ接続できるスマートテレビですが、多くのモデルでAmazonプライムビデオのアプリが利用できます。
Amazonプライムビデオの公式サイトでは以下7つのメーカーを記載しています。
- Sony
- Panasonic
- LG
- Philips
- Sharp
- Changhong
- Toshiba
ただ現状では上記以外のスマートテレビが販売されていますので、ご自身の必要としているスペックやご予算から検討するのがおすすめです。
プロジェクターで見る
厳密にはテレビではありませんが、Amazonプライムビデオをより大画面で楽しみたい人はプロジェクターを検討してみてはいかがでしょうか?
500ml缶とほぼ同じサイズの小型プロジェクター「Nebula (ネビュラ) Capsule II」はAndroid TVを搭載しており、Amazonプライムビデオにも対応。
使う場所を選ばないので、初めてプロジェクターを利用する人にもおすすめです。
Amazonプライムビデオをテレビで見るならFire TV Stickがおすすめ!

Fire TV Stick(ファイヤーTVスティック:写真右側)はAmazonから販売されているメディアプレーヤーです。
テレビのHDMI端子に本体を接続してコンセントに電源を繋ぎ、Wi-Fi設定をするだけでAmazonプライムビデオが見られるようになります。
スマートテレビやパソコン、ゲーム機などを購入するにはそれなりにコストがかかりますが、このFire TV Stickであれば5,000円以下でテレビ視聴を楽しめます。
テレビでのサインインはQRコードで簡単!
スマホやタブレット、パソコンでこちらのAmazon公式サイトでアカウント登録をしておけば、初期設定もテレビに表示されたQRコードを読み取るだけなので簡単に接続設定が可能です。
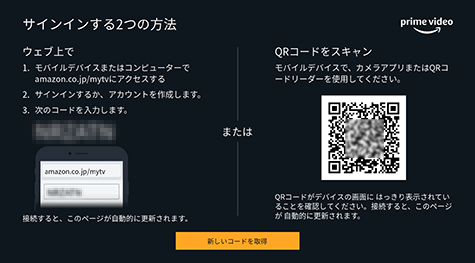
またスマホからミラーリングやキャストをするとスマホが使えなくなってしまう・充電が大きく減ってしまうというデメリットがあるので、このような煩わしさを感じたくない人にもおすすめです。

よくある質問・トラブル対処法
- Qテレビで見ると画面の枠が小さいので全画面表示(拡大)したい。
- A
テレビの画面表示設定で拡大が可能です。お使いのテレビリモコンから「画面設定」や「画面調整」などのボタンを探していただき、表示方法を設定しましょう。
- Q同じテレビで別のアカウントを利用できますか?
- A
アカウントを一度ログアウトし、再度別のアカウントでログインすれば利用可能です。
- Q画質を変更したい。
- A
テレビからの画質変更はお使いのデバイスによっては変更できない場合があります。
Fire TV Stickの場合はホーム画面右端の「歯車アイコン」▶「ディスプレイとサウンド」▶「ディスプレイ」▶「ビデオ解像度」から任意の画質に変更可能です。
- Q別のテレビでも同じアカウントを使いたい。
- A
登録したアカウントのメールアドレスとパスワードを使えば他のテレビでもアカウントが利用できます。
- Qアカウントを共有するやり方が知りたい。
- A
Amazonプライムビデオは1つのアカウントで最大6つまでプロフィール設定が可能です。
Fire TV Stickの場合はホーム画面左端の「プロフィールアイコン」▶「プロフィールを追加」▶「新規プロフィールを作成」で設定できます。
- Qテレビで字幕を使いたい。
- A
お使いのデバイスによって字幕が利用できない場合があります。
Fire TV Stickの場合「メニューボタン」▶「再生オプション」▶「字幕」でオン・オフの切り替えが可能です。
- QWi-Fiなしでも使えますか?
- A
有線接続できるスマートテレビやパソコン、セットトップボックス、ゲーム機を経由すればWi-Fi環境がなくても利用できます。
- Qスマホとテレビの同時再生は出来ますか?
- A
1つのアカウントで最大3台までのデバイスの同時視聴が可能です。
※同じ作品の視聴は2台までです。
- Qテレビで見るのに必要な通信環境は?
- A
Amazon公式サイトではSD(標準画質):1Mb/s以上、HDD(高画質):5Mb/s以上が推奨されています。
現在お使いの回線の通信速度を調べるにはGoogleが提供しているスピードテストをお使い下さい。
- Qテレビで再生できない・見れない。
- A
以下の内容を確認します。
- デバイスが対応しているか確認する
- OSを最新バージョンにする
- 使用中のデバイスを再起動する
- ネットワーク設定を確認する
- Wi-Fiや有線LANルーターを再起動する
- 必要な通信速度が出ているか確認する
- エラー番号を確認する
- 再ログインを試みる
それでも復旧しない場合はAmazonカスタマーサービスへ問い合わせをしましょう。
まとめ:出来そうなところからテレビ接続してみよう!
今回Amazonプライムビデオをテレビで見る方法として、以下の7つをご紹介しました。
- スマホをテレビに接続して見る
- パソコンをテレビに接続して見る
- ストリーミングメディアプレーヤーをテレビに接続してみる
- ブルーレイレコーダーをテレビに接続して見る
- ゲーム機をテレビに接続して見る
- スマートテレビで見る
- プロジェクターで見る
最もおすすめな方法としてFire TV Stick(メディアプレーヤー)をお伝えしましたが手間が省かれる反面、購入が必要となるためコストがかかる方法です。
できるだけコストを掛けたくない場合は、ご自宅に使っていないHDMIケーブルやパソコンが無いか、家族や知人に譲ってもらえないかも検討してみましょう。
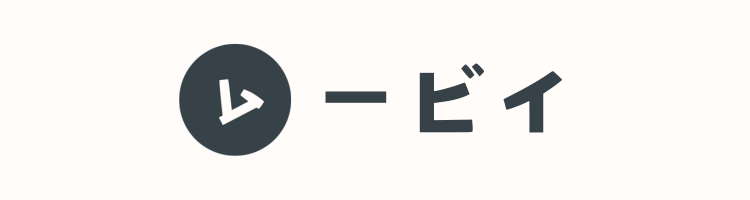






























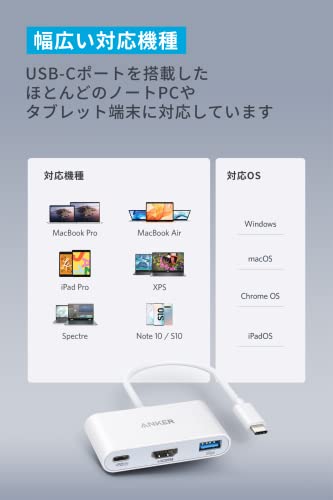




















































































](https://m.media-amazon.com/images/I/21ZmkDQW+iL._SL160_.jpg)











































































































