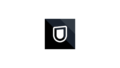DMM TVをどうやってテレビに映せば良いのか、お悩みではありませんか?
出来ることなら大画面のテレビで、DMM TVの豊富なコンテンツを楽しみたいですよね。
そこで今回、この記事ではDMM TVをテレビで見る方法を6つご紹介します。
スマホやパソコンをテレビに接続する方法や、Fire TV Stick、PS4・5などを使った視聴方法などを解説しています。
また、DMM TVをテレビ以外でも大画面で視聴したい人は、本記事を参考にしていただければ幸いです。
テレビでDMM TVを視聴すると、スマホやタブレットとは違った迫力ある映像と音声を楽しめますよ!
DMM TVをテレビで見る方法6選
DMM TVをテレビで見る方法は、以下の通りです。
- Fire TV Stickで視聴する
- Chromecastで視聴する
- Apple TVで視聴する
- PlayStation4・5で視聴する
- スマートテレビ(AndroidTV)で視聴する
- パソコンを接続して視聴する
以下、それぞれの視聴方法について詳しく解説します。
Fire TV Stickで視聴する

Fire TV Stick(ファイアーTVスティック)はテレビやモニターのHDMI端子に接続し、インターネット設定を行うだけで、様々な動画コンテンツを視聴できるストリーミングメディアプレーヤーです。
DMM TVはFire TV Stickに対応しているため、専用のアプリをダウンロードしてログインすれば、すぐにテレビ画面でDMM TVのコンテンツを視聴できます。
現状では3種類のFire TV Stickが販売されており、最高画質やCPU、メモリによって価格が異なります。
| デバイス | Fire TV Stick | Fire TV Stick 4K | Fire TV Stick 4k Max |
|---|---|---|---|
| 価格(税込) | 4,980円 | 7,480円 | 9,980円 |
| 最大画質 | 1080p(HD画質) | 2160p(4K画質) | 2160p(4K画質) |
| CPU | クアッドコア 1.7GHz | クアッドコア 1.7GHz | クアッドコア 2.0GHz |
| GPU | IMG GE8300(660MHz) | 650MHz | 850MHz |
| メモリ | 1GB | 2GB | 2GB |
| ストレージ | 8GB | 8GB | 16GB |
| 音質 | Dolby Atmos Dolby Digital(+) | Dolby Atmos 7.1 サラウンド 2chステレオ 最大5.1chのHDMIオーディオパススルー | Dolby Atmos 7.1 サラウンド 2chステレオ 最大5.1chのHDMIオーディオパススルー |
| Wi-Fi | Wi-Fi 5 | Wi-Fi 6 | Wi-Fi 6E |
| 専用リモコン | ◯ | ◯ | ◯ |
DMM TVでは4K作品の取り扱いがあるため、20Mbps以上の安定した通信環境と、4K対応テレビをお持ちであれば「Fire TV Stick 4K」もしくは「Fire TV Stick 4K Max」がおすすめです。
Fire TV Stickを使ってDMM TVを視聴する方法
Fire TV Stickを使って、DMM TVを視聴する手順は次のとおりです。
- Fire TV StickをテレビのHDMI端子に差し込む
- Fire TV Stickの電源ケーブルをコンセントに接続
- インターネット接続設定を行う
- Amazonアカウントにサインイン
- ホーム画面より「設定」→「アプリ」→「アプリを更に入手する」を選択
- DMM TVアプリをインストール
- 登録したアカウント情報でログイン
- 見たい作品を再生
Fire TV Stickとテレビを接続する方法については、以下の動画を参考にしてみてください。
Fire TV StickでDMM TVを視聴するメリット・デメリット
Fire TV Stickで、DMM TVを視聴するメリット・デメリットは以下のとおりです。
Fire TV Stickを使うと、スマホやパソコンと接続する必要がないため、各端末を自由に使えるのが大きなメリットです。
一方で、Fire TV Stickには有線LANポートが搭載されていませんので、Wi-Fi接続するか別途イーサネットアダプターを購入する必要があります。
ただネットワーク環境さえ整っていれば、DMM TVのコンテンツを低コストかつ快適に視聴できるおすすめの方法と言えます。
Chromecastで視聴する
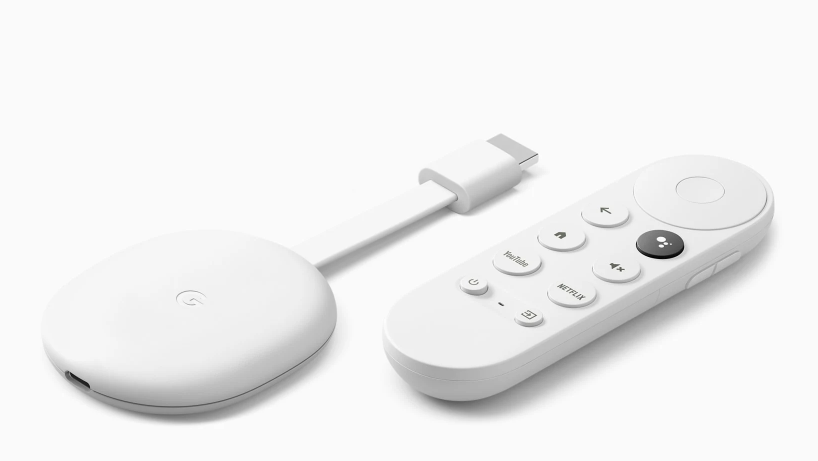
Chromecast(クロームキャスト)はテレビやモニターのHDMI端子に接続し、インターネット設定を行うだけで、様々な動画コンテンツを視聴できるストリーミングメディアプレーヤーです。
DMM TVはChromecastに対応していますが、スマホやタブレットのキャスト機能を使った映像出力となります。
現状では2種類のChromecastが販売されており、最高画質によって価格が異なります。
| デバイス | Chromecast with Google TV HD | Chromecast with Google TV |
|---|---|---|
| 価格(税込) | 4,980円 | 7,600円 |
| 最大画質 | 1080p HDR | 4K HDR |
| 音質 | ドルビー デジタル ドルビー デジタル プラス ドルビー アトモス(パススルー) | ドルビー デジタル ドルビー デジタル プラス ドルビー アトモス(パススルー) |
| Wi-Fi | Wi-Fi 802. 11ac (2.4 GHz / 5 GHz) | Wi-Fi 802. 11ac (2.4 GHz / 5 GHz) |
| 専用リモコン | ◯ | ◯ |
DMM TVでは4K作品の取り扱いがあるため、20Mbps以上の安定した通信環境と、4K対応テレビをお持ちであれば「Chromecast with Google TV」がおすすめです。
Chromecastを使ってDMM TVを視聴する方法
Chromecastを使って、DMM TVを視聴する手順は次のとおりです。
- ChromecastをテレビのHDMI端子に差し込む
- Chromecastの電源ケーブルをコンセントに接続
- インターネット接続設定を行う
- スマホ・タブレットでGoogle Homeアプリをインストール
- Google HomeアプリとChromecastを連携
- スマホ・タブレットでDMM TVアプリをインストール
- DMM TVアプリで作品をストリーミング再生
- プレイヤー画面右上に表示されるキャストアイコンをタップ
ChromecastでDMM TVを視聴するメリット・デメリット
Chromecastで、DMM TVを視聴するメリット・デメリットは以下のとおりです。
Chromecastは1度設定してしまえば、スマホ・タブレットからのキャストの他、写真の表示やGoogleアシスタントの機能などが簡単に使えるようになります。
一方で、DMM TVに限らずキャスト機能を使ってテレビへ映像・音声出力した場合は、キャスト中にスマホ・タブレットで他の作業をやりにくい、動作が安定しないなどのデメリットがあります。
既にAndroidスマホ・タブレットをお持ちで、テレビとの連携を強化したい人におすすめの視聴方法です。
Apple TVで視聴する

Apple TVはテレビやモニターのHDMI端子に接続し、インターネット設定を行うだけで、様々な動画コンテンツを視聴できる「セットトップボックス」と言われる機器です。
DMM TVはApple TVに対応していますが、iPhoneまたはiPadのAirplay(キャスト機能)を使った映像出力となります。
現状では2種類のApple TVが販売されており、有線LANポートの有無やストレージ容量によって価格が異なります。
| デバイス | Apple TV 4K Wi‑Fiモデル | Apple TV 4K Wi‑Fi + Ethernetモデル |
|---|---|---|
| 価格(税込) | 19,800円 | 23,800円 |
| 最大画質 | 4K HDR | 4K HDR |
| プロセッサ | A15 Bionic | A15 Bionic |
| ストレージ | 64GB | 128GB |
| 音質 | ドルビーデジタル 5.1 ステレオ ドルビーアトモス | ドルビーデジタル 5.1 ステレオ ドルビーアトモス |
| 専用リモコン | ◯ | ◯ |
| Wi-Fi | Wi‑Fi 6(802.11ax) | Wi‑Fi 6(802.11ax) |
| 有線LANポート | ✕ | ◯ ギガビットEthernet |
導入コストを抑えたい人は「Apple TV 4K Wi‑Fiモデル」、有線LANポートと128GBの大容量ストレージを利用したい人は「Apple TV 4K Wi‑Fi + Ethernetモデル」がおすすめです。
Apple TVを使ってDMM TVを視聴する方法
Apple TVを使って、DMM TVを視聴する手順は次のとおりです。
- Apple TVとテレビをHDMIケーブルで接続
- Apple TVの電源ケーブルをコンセントに接続
- インターネット接続設定を行う
- Apple IDでサインイン
- iPhoneまたはiPadでDMM TVアプリをインストール
- DMM TVアプリで作品をストリーミング再生
- プレイヤー画面右上に表示されるキャストアイコンをタップ
Apple TVでDMM TVを視聴するメリット・デメリット
Apple TVで、DMM TVを視聴するメリット・デメリットは以下のとおりです。
Apple TVは1度設定してしまえば、iPhone・iPadからのAirplayの他、音楽やゲームなどのコンテンツが楽しめます。
一方で、DMM TVに限らずAirplayを使ってテレビへ映像・音声出力した場合は、Airplay中にスマホ・タブレットで他の作業をやりにくい、動作が安定しないなどのデメリットがあります。
既にiPhone・iPadをお持ちで、テレビとの連携や利便性を良くしたい人におすすめの視聴方法です。
PlayStation4・5で視聴する

ソニー・コンピュータエンタテインメントが販売する据え置き型のゲームハード「PlayStation4(PS4)」と「PlayStation5(PS5)」の両方でDMM TVアプリに対応しています。
ストアでアプリをダウンロードしてログインすれば、すぐにテレビ画面でDMM TVのコンテンツを視聴できます。
PS4とPS5の主なスペックの違いは、以下のとおりです。
| デバイス | PlayStation 4 | PlayStation 5 | |
|---|---|---|---|
| 価格(税込) | 29,980円 | 66,980円 | |
| 最大画質 | Full HD/60Hz (HDMI 1.4a) | 4K/120Hz・8K/60Hz (HDMI 2.1) | |
| CPU | AMD Jaguar 8コア (最大周波数 1.6GHz) | AMD Ryzen Zen2 8コア/16スレッド (最大周波数 3.5GHz) | |
| GPU | AMD Radeon based graphics engine (最大周波数非公開ー1.84TFLOPS) | AMD Radeon RDNA 2 (最大周波数2.23GHz−10.3TFLOPS) | |
| メモリ | 8GB(DDR5) | 16GB(DDR6) | |
| ストレージ | 500GB HDD | 825GB SSD | |
| Tempest 3Dオーディオ | ✕ | ◯ | |
| Wi-Fi | WiFi 5 | Wi‑Fi 6 | |
| 有線LANポート | ◯ | ◯ |
現状ではPS4は生産が終了しており、新品だと定価よりも高い値段で流通されています。
もしこれからテレビでDMM TVを視聴する以外にも、PS4から大幅に向上した性能で最新ゲームを楽しみたい人はPS5の購入がおすすめです。
PlayStation4を使ってDMM TVを視聴する方法
PlayStation4を使って、DMM TVを視聴する手順は次のとおりです。
- ホーム画面の「テレビ&ビデオ」アイコンを開く
- 「すべてのアプリ」から「DMM TV」を選択してインストール
- 登録したアカウント情報でログイン
- 見たい作品を再生
PlayStation5を使ってDMM TVを視聴する方法
PlayStation5を使って、DMM TVを視聴する手順は次のとおりです。
- メディアホームを開く
- 「DMM TV」を選択してDMM TVアプリをインストール
- 登録したアカウント情報でログイン
- 見たい作品を再生
PS4・PS5でDMM TVを視聴するメリット・デメリット
PS4・PS5で、DMM TVを視聴するメリット・デメリットは以下のとおりです。
既にPS4・PS5をお持ちであれば、DMM TVのアプリをインストールするだけなので、設定が簡単です。
とは言え、これからDMM TVをテレビで視聴するために、PS4・PS5を購入するのはコスパが悪いため、PS5で最新ゲームをやってみたいとお考えの人におすすめの視聴方法です。
スマートテレビ(AndroidTV)で視聴する

スマートテレビはインターネットに接続できるテレビのことで、製品によっては利用できるアプリが最初からインストールされています。
またスマホやタブレットと同じようにアプリを追加でインストールできる「AndroidTV」や「Google TV」、「Fire TV」があります。
DMM TVアプリに対応しているスマートテレビは、以下のとおりです。
| メーカー | 対象テレビ |
|---|---|
| AQUOS(アクオス) | 型番ラインがD・E・Fで始まる4K対応機種 |
| REGZA(レグザ) | リモコンに「レグザナビ」ボタンがある2021年以降に発売された機種 |
| Hisense(ハイセンス) | 2022年に発売された機種 ※2023年以降に発売されたモデルへの対応は未定 |
| VIERA(ビエラ) | 2015年以降に発売された一部機種 |
アプリのダウンロードや設定が大変そうだと感じている人は、2024年6月13日にゲオから発売された「Hisense(ハイセンス)40R45N」がおすすめです。
DMM TVを含め、最初から19個の動画配信サービスアプリがインストールされているので、インターネット接続をしてログインするだけで視聴可能です。
また最近発売されたばかりのスマートテレビなので、画面の大きさや機能など、この機器を基準に比較・検討してみてください。
スマートテレビ(AndroidTV)を使ってDMM TVを視聴する方法
スマートテレビ(AndroidTV)を使って、DMM TVを視聴する手順は次のとおりです。
- 「アプリ」ボタンを押し「DMM TV」アイコンを起動
- 登録したアカウント情報でログイン
- 見たい作品を再生
スマートテレビ(AndroidTV)でDMM TVを視聴するメリット・デメリット
スマートテレビ(AndroidTV)で、DMM TVを視聴するメリット・デメリットは以下のとおりです。
スマートテレビを使うと、スマホやパソコンと接続する必要がないため、各端末を自由に使えるのが大きなメリットです。
また購入するスマートテレビによっては、これまでお使いのテレビよりも大画面で視聴を楽しめます。
ただ一方で導入するにはコストがかかる上、設置場所によってはスマートテレビが最適解では無くなる可能性があります。
ただネットワーク環境さえ整っていれば、DMM TVのコンテンツをテレビで快適に視聴できるおすすめの方法と言えます。
パソコンを接続して視聴する

デスクトップパソコンやノートパソコンをHDMIケーブルでテレビに接続すれば、テレビにパソコンのブラウザ画面を表示できます。
DMM TVではブラウザの視聴ができるため、HDMI端子のあるパソコンをお持ちであれば、HDMIケーブルを接続するだけでテレビ出力が可能です。
一部のノートパソコンにはHDMI端子が無いモデルがありますが、ディスプレイ出力対応のUSB-C端子から変換ケーブルを使うとテレビへ出力できます。
パソコンを使ってDMM TVを視聴する方法
パソコンを使って、DMM TVを視聴する手順は次のとおりです。
- パソコンとテレビをHDMIケーブルで繋ぐ
- パソコンのディスプレイ設定で「拡張画面を表示する」に変更
- ブラウザで「DMM TV」を開いてログインする
- DMM TVが表示されたブラウザをテレビ側へドラッグする
- 見たい作品を再生
パソコンでDMM TVを視聴するメリット・デメリット
パソコンで、DMM TVを視聴するメリット・デメリットは以下のとおりです。
パソコンとテレビをHDMIケーブルで接続すると、テレビをサブモニターとして利用できます。
DMM TVのテレビ視聴の他にも、イラスト編集や動画作成時の確認、ExcelやPowerPointなどの作業効率化に役立ちます。
ただパソコンをお持ちでない場合は導入コストがかかるのと、使用状況によっては設置が面倒などのデメリットがあります。
動画視聴だけでなく、仕事やプライベートでノートパソコンの購入を考えていた人におすすめの方法です。
DMM TVをテレビで見るならFire TV Stickがおすすめ!

これからDMM TVをテレビで見る場合、Fire TV Stickがおすすめな理由は次のとおりです。
- 導入コストが少なく利便性が高い
- お使いのテレビを簡単にスマートテレビ化できる
以下、それぞれの内容を詳しく解説します。
導入コストが少なく利便性が高い
これまでご紹介した6つの方法の、必要な導入コストは次のとおりです。
| デバイス | 価格(税込) | キャストの必要性 |
|---|---|---|
| Fire TV Stick | 4,980円~ | 無 |
| Chromecast | 4,980円~ | 有 |
| Apple TV | 19,800円~ | 有 |
| PS4・PS5 | 29,980円~ | 無 |
| スマートテレビ | 16,900円~ ※Amazonでの最安値 | 無 |
| パソコン | 23,370円~ ※Amazonでの最安値 ※ノートPC・新品の場合 | 無 |
価格だけで見るとChromecastと同額ですが、ChromecastはキャストでしかDMM TVをテレビに出力できません。
キャストではスマホ・タブレットがリモコンとして使えるメリットはあるものの、その他の操作が難しい、デバイスの電池が減るなどのデメリットもあります。
そのため総合的な利便性を考えると、Fire TV Stickがおすすめです。
お使いのテレビを簡単にスマートテレビ化できる
テレビにHDMI端子があり、Wi-Fi環境が整っていればお使いのテレビを簡単にスマートテレビ化できます。
万が一テレビが故障してしまっても、Fire TV Stickを別のテレビに差し替えるだけで使えるので、再び初期設定をする必要がありません。
またFire TV StickではDMM TVのテレビ視聴の他、AmazonプライムビデオやU-NEXTなど、その他の動画配信サービスを利用する場合にも使えます。
長期的に利用することを視野に入れても、Fire TV Stickはコスパの良い商品と言えます。
DMM TVをテレビ以外の大画面で見る方法
DMM TVをテレビ以外の大画面で見る方法は、次のとおりです。
- タブレットで視聴する
- モニターで視聴する
- VRで視聴する
- スマホ拡大鏡で視聴する
以下、それぞれの視聴方法について詳しく解説します。
タブレットで視聴する
テレビの大画面よりは小さくなりますが、タブレットでDMM TVを視聴すれば、スマホよりも大きな画面で動画を楽しめます。
また動画観賞用のタブレットとして活用することで、スマホが自由に使えるので利便性が向上します。
DMM TVアプリにはダウンロードしてオフライン再生できる機能があるので、場所にとらわれず、様々な場所でコンテンツを視聴したい人におすすめです。
モニターで視聴する
ノートパソコンをお使いの人や、Fire TV StickやChromecastなどのメディアプレーヤーの購入を検討されている方におすすめなのがPCモニターの活用です。
モニターのHDMI端子に、ノートパソコンやメディアプレーヤーを接続すれば大画面でDMM TVのコンテンツを視聴できます。
スマートテレビを購入するよりもコストを抑えられる他、地デジチューナーが無いので、NHKを契約する必要がありません。
VRで視聴する
DMM TVはMeta Quest2・3、PSVR2といったVRヘッドセットに対応しています。
視聴にはVR作品の購入が必要となりますが、スマホやタブレット、テレビでは味わえない臨場感を得たい人におすすめです。
スマホ拡大鏡で視聴する
スマホの画面をルーペで拡大する「スクリーンアンプ」という商品を使えば、大きな画面で動画を視聴できます。
タブレットやパソコンと比較すると、画質が荒いというデメリットがあるものの、スマホを長時間見るよりも目の疲労を軽減する効果が期待できます。
DMM TVをテレビで視聴できない原因と対処法
DMM TVをテレビで視聴できない原因、対処法は次のとおりです。
- デバイスやアプリの不具合・エラーが発生している
- HDMIケーブルを使ったミラーリングをしている
- 推奨されている回線速度が出ていない
- グラビア動画や大人向けコンテンツを視聴している
- 解決できない場合はサポートセンターへ
以下、それぞれの項目について詳しく解説します。
デバイスやアプリの不具合・エラーが発生している
使用しているデバイスやアプリに、不具合やエラーが発生している可能性があります。
デバイスを再起動させる、もしくはDMM TVアプリのアップデートを行ってみてください。
またDMM TVの公式X(旧:Twitter)で、不具合のお知らせやメンテナンス情報が公開されていますので、必要に応じてチェックしてみるのをおすすめします。
【不具合のお知らせ】
— DMM TV 【公式】 (@DMMTV_PR) May 15, 2023
現在、iOS版DMM TVアプリで動画再生開始から1分ほど経過すると再生が止まる不具合が発生しています。
ブラウザでは再生ができることを確認しておりますので、復旧までの間はお手数ですがブラウザからDMM TVをご利用ください。
大変ご迷惑をおかけし申し訳ございません。
HDMIケーブルを使ったミラーリングをしている
DMM TVではスマホ・タブレットをHDMIケーブルで接続して、ミラーリングする方法は推奨されていません。
LightningケーブルやUSB Type-C 有線ケーブル、変換アダプタを利用して映像を出力する視聴方法(ミラーリング視聴)には対応していません。
外部機器への出力する場合、Chromecast、Googleキャスト、AppleTVの機能をご利用ください。
引用:DMMヘルプセンター
使用する機器によってミラーリングできることもありますが、動作が安定しない・不具合やエラーの原因となる場合もありますので、注意が必要です。
推奨されている回線速度が出ていない
DMM TVで推奨されている回線速度は、以下のとおりです。
| 視聴状況 | ストリーミング | ライブストリーミング |
|---|---|---|
| 最低回線速度 | 600kbps | 1.5Mbps |
| 通常(SD)画質 | 6Mbps | 8Mbps |
| HD画質 | 12Mbps | 16Mbps |
| 4K画質 | 25Mbps | – |
回線速度が安定していない場合、画質の低下や視聴できない原因となります。
現在お使いの回線速度はこちらから確認できます。(大量のデータ通信が行われますので、キャリア回線をお使いの場合はご注意ください。)
グラビア動画や大人向けコンテンツを視聴している
DMM TVのグラビア動画や大人向けコンテンツは、視聴環境によっては再生されない場合があります。
そのためグラビア・大人向け作品を視聴する場合は、ブラウザで見るのがおすすめです。
解決できない場合はサポートセンターへ
DMM TVをどうしても視聴できない場合は、こちらのお問い合わせフォームから問い合わせるか、下記の電話番号へ連絡してみてください。
DMM TVをテレビで見る場合によくある質問
DMM TVをテレビで見る場合によくある質問は、次のとおりです。
以下、それぞれの質問に対する回答をご紹介します。
画質について
- QDMM TVをテレビで視聴する際、画質を変更できますか?
- A
できません。
DMM TVを、テレビで視聴する際の画質は自動(Auto)となります。
倍速再生について
- QDMM TVはテレビで倍速再生できますか?
- A
0.06~2.0倍まで設定可能です。
同時視聴について
- QDMM TVはテレビとスマホで同時視聴できますか?
- A
プロフィール機能を使えば、最大4台まで可能です。
詳しい方法については以下の記事を参考にしてみてください。
まとめ:DMM TVをテレビで見るならキャスト無しがおすすめ!
DMM TVをテレビで見る方法として、以下の6つをご紹介しました。
- Fire TV Stickで視聴する
- Chromecastで視聴する
- Apple TVで視聴する
- PlayStation4・5で視聴する
- スマートテレビ(AndroidTV)で視聴する
- パソコンを接続して視聴する
1~6までの機器をお持ちでなければ、Fire TV Stickなら導入コストを抑えられる上に、キャストせずにスマホやパソコンを自由に使えるのでおすすめです。
どの方法もメリット・デメリットがありますので、ご自身の用途に合わせて検討してみてくださいね。
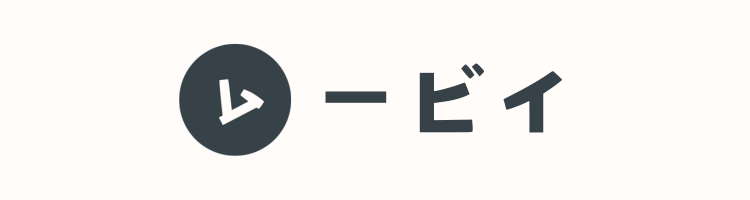

















































![Google(グーグル) GA03131-JP 2Kモデル [Chromecast withTV HD]](https://m.media-amazon.com/images/I/21ZmkDQW+iL._SL160_.jpg)