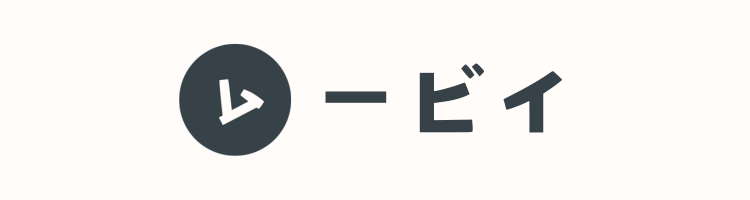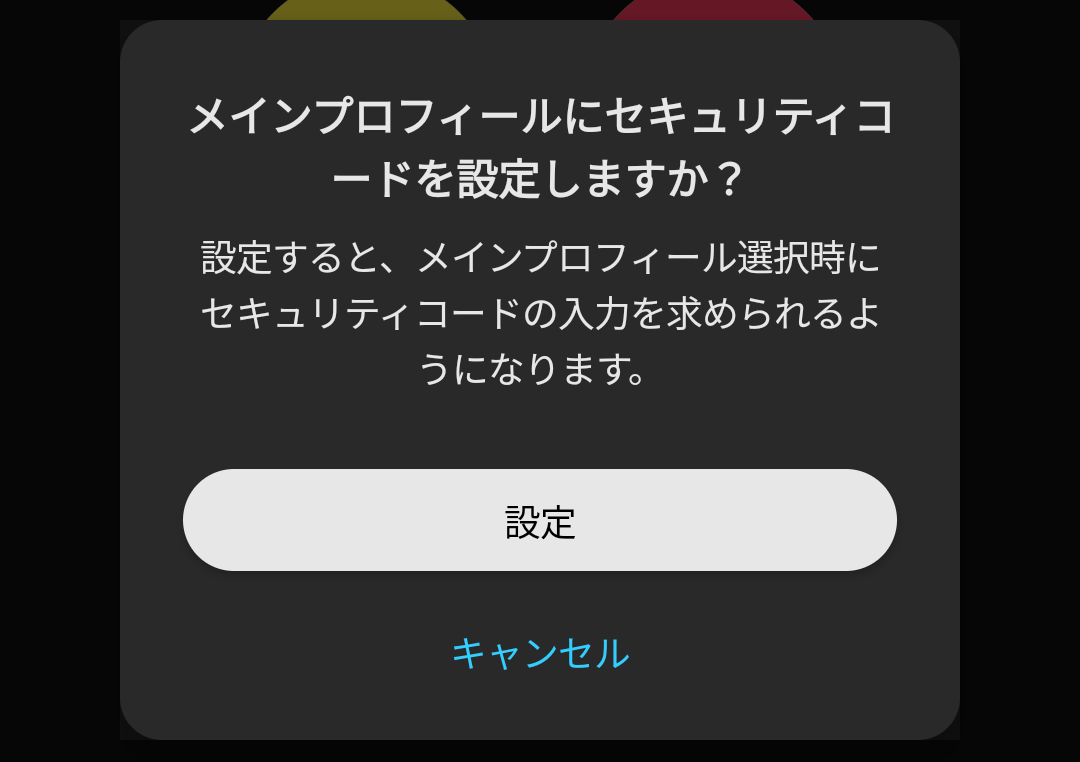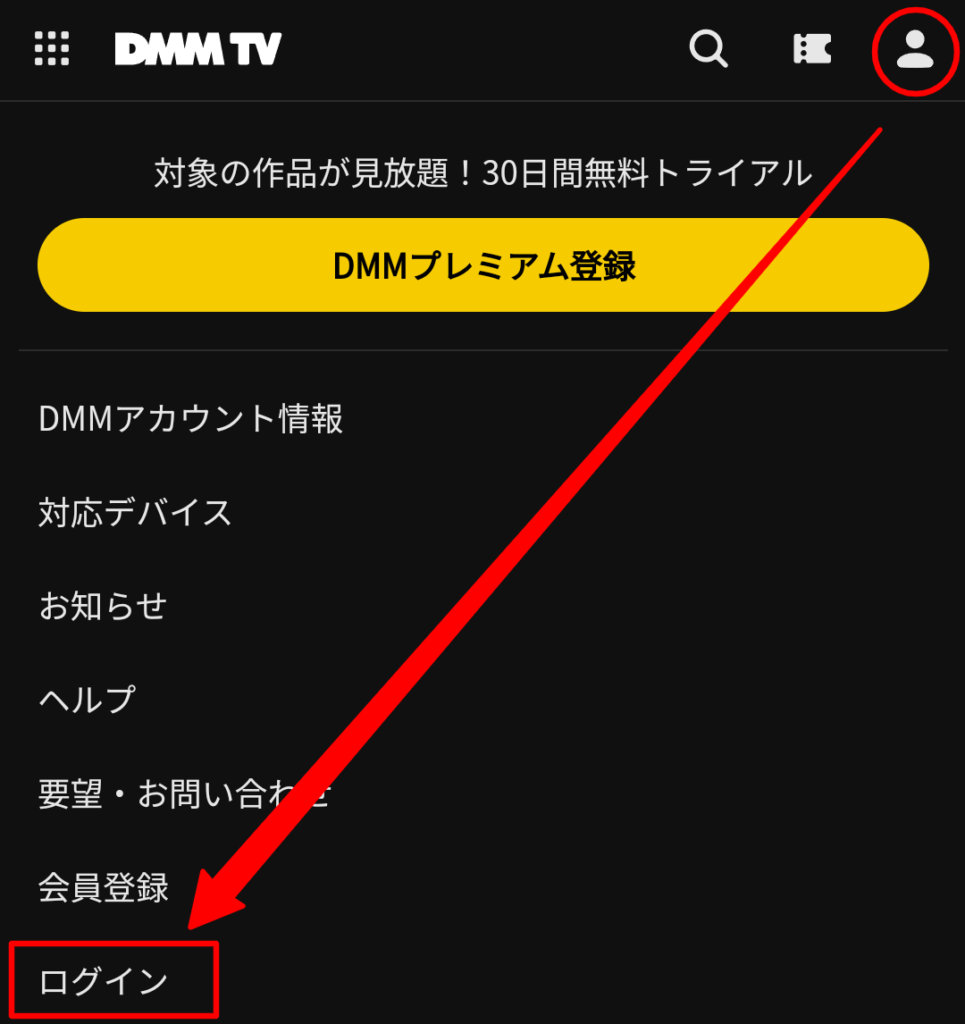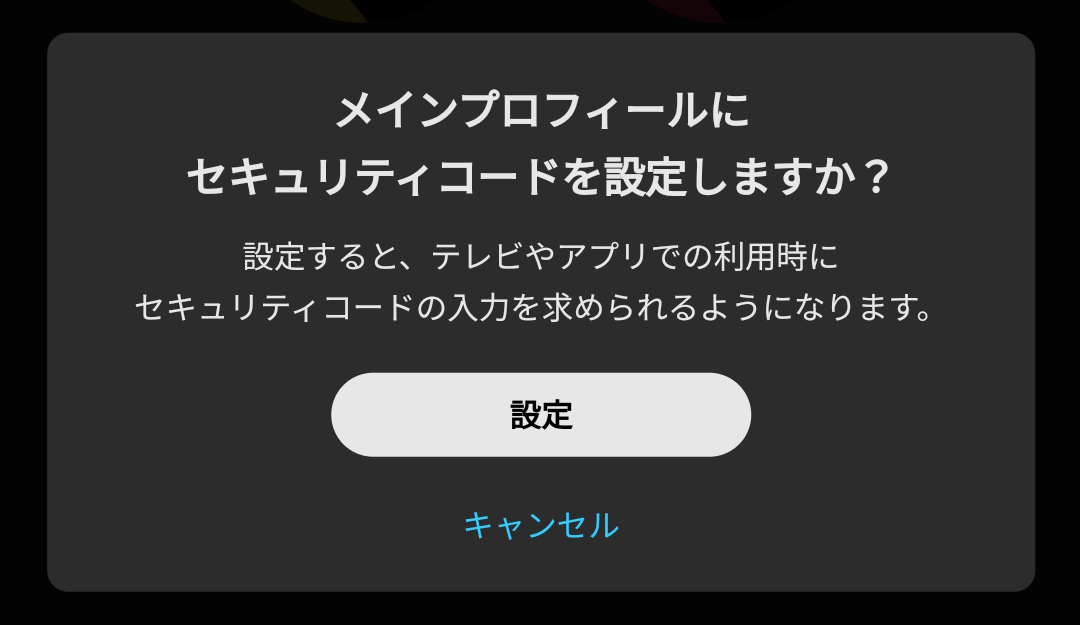DMM TVはアカウントを共有して別端末での同時視聴ができるのか、気になっていませんか?
可能なら、1つのアカウントを家族で共有したり、環境に応じてデバイスを使い分けたいですよね。
実際のところ、DMM TVでは1アカウントにつき最大4つのプロフィールを作成できるので、最大4台まで同時視聴が可能です。
以下では、DMM TVのアカウント共有方法をはじめ、同時視聴する際の注意点や、セキュリティコード(パスコード)を使った視聴制限のやり方を解説します。
また視聴した作品の履歴を削除する方法や、別端末の視聴を制限する方法もご紹介しています。
本記事がDMM TVを、ファミリーアカウントとして使いたい人や、複数の端末を効率的に使いたい人の参考になれば幸いです。
DMM TVでアカウント共有する方法
DMM TVでは1アカウントにつき、最大4つまでプロフィール設定が可能です。
別端末で利用したい場合は、登録したアカウントでログインし、設定したプロフィールを選ぶことで視聴できるようになります。
以下、プロフィールの作成方法を詳しく解説します。
DMM TVのプロフィール作成方法
DMM TVでは、ブラウザとアプリのどちらからでもプロフィールを作成できます。
それぞれのプロフィール作成方法は以下の通りです。
アプリでプロフィールを作成
DMM TVのアプリでプロフィールを作成する方法は以下の通りです。
- STEP1アプリを開き、画面下部の「マイページ」をタップ
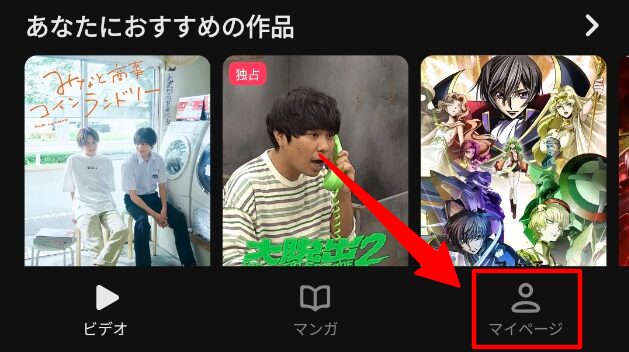
出典:DMM TVアプリ - STEP2画面左上の「メイン(下矢印マーク)」をタップ
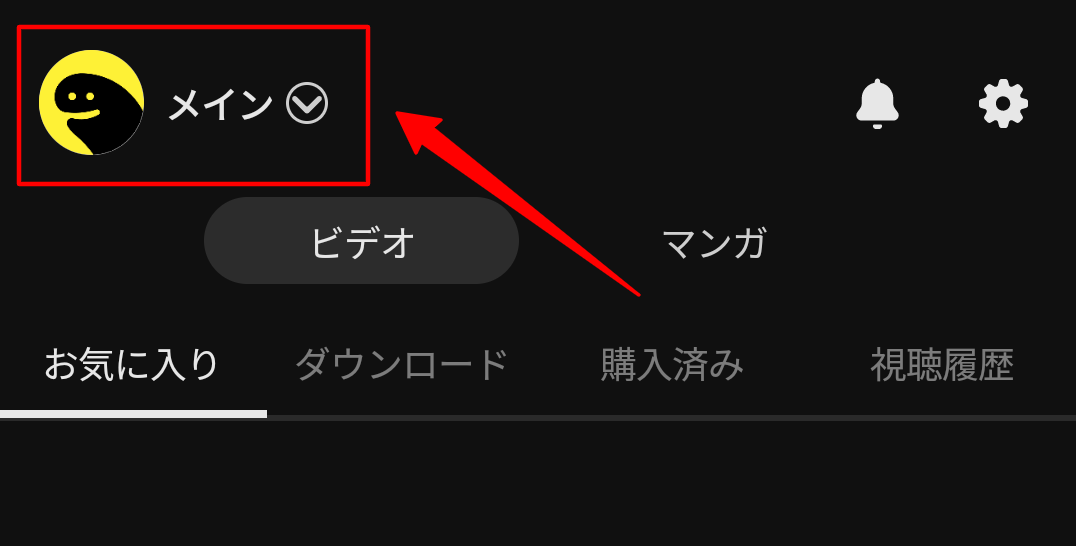
出典:DMM TVアプリ - STEP3「新規作成(+)」をタップ
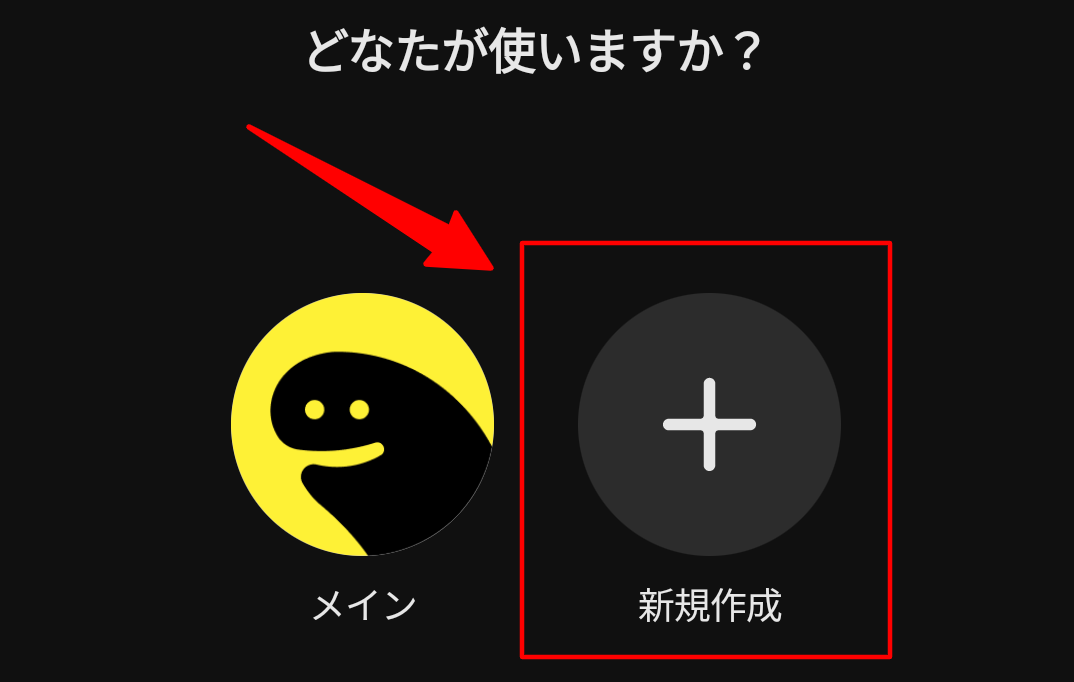
出典:DMM TVアプリ - STEP4名前を入力し、画面右上の「保存」をタップ
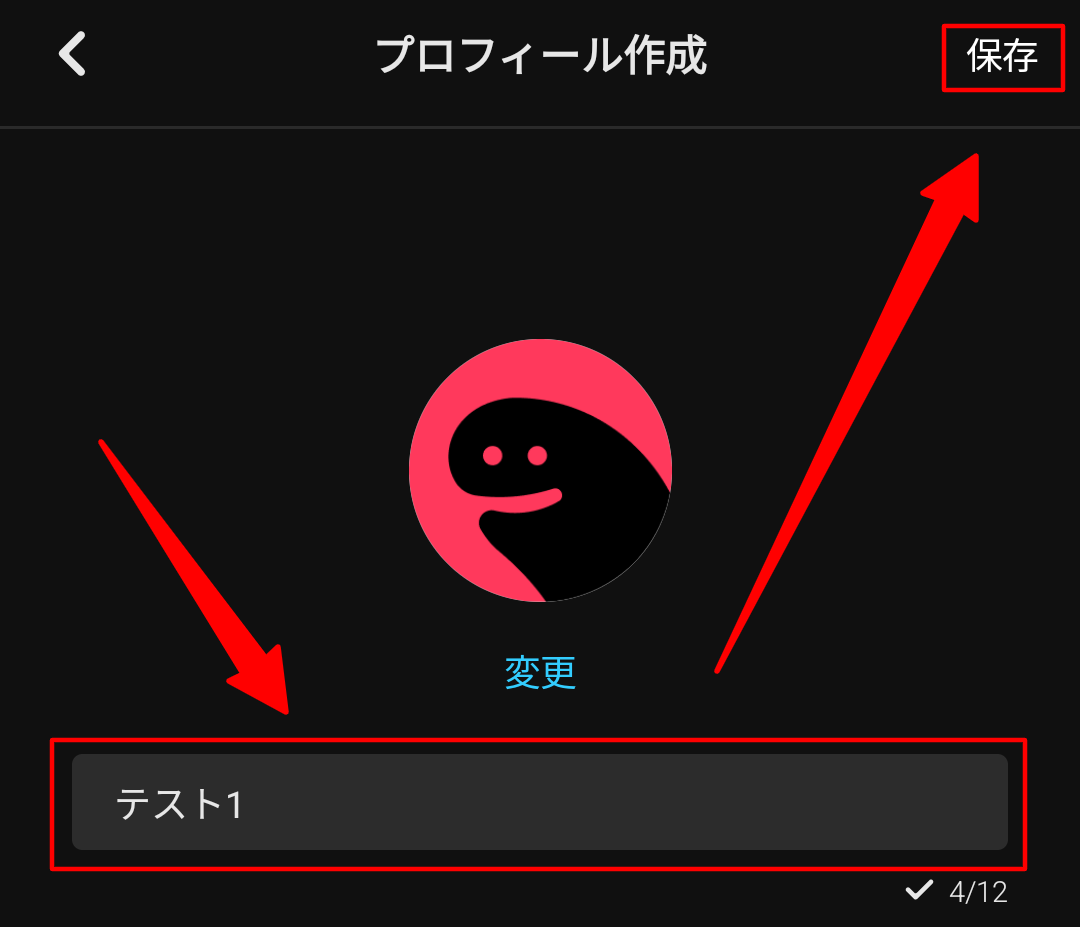
出典:DMM TVアプリ - STEP5セキュリティコードの設定
- STEP6作成したプロフィールが追加される

出典:DMM TVアプリ これまで解説した手順で、最大4つまでプロフィール設定ができます。
以上、アプリでのプロフィール作成手順は終了です。
プロフィールを削除する場合は、
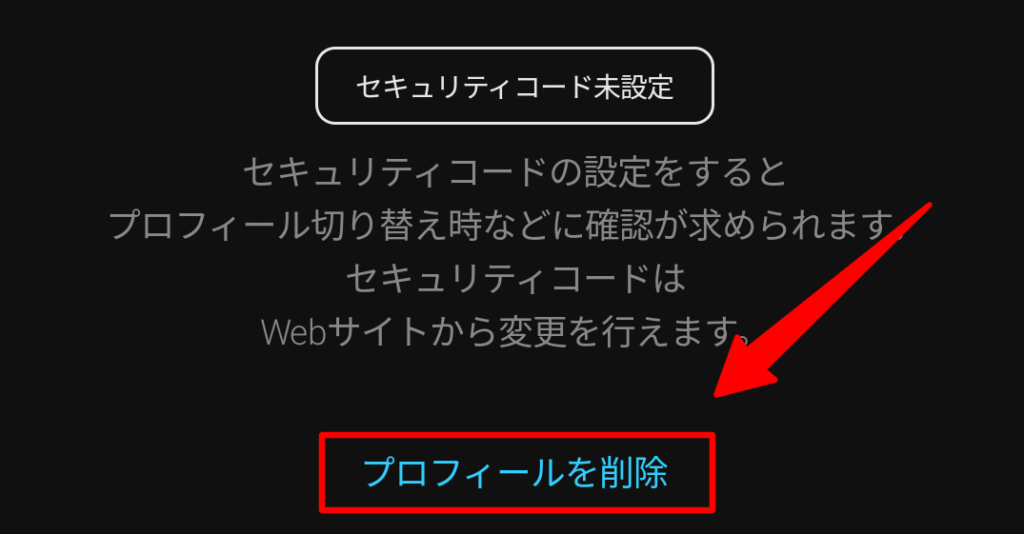
出典:DMM TVアプリ
アプリで作成したプロフィールを削除する方法
アプリで作成したプロフィールを、削除する手順は以下の通りです。
- STEP1アプリを開き、画面下部の「マイページ」をタップ
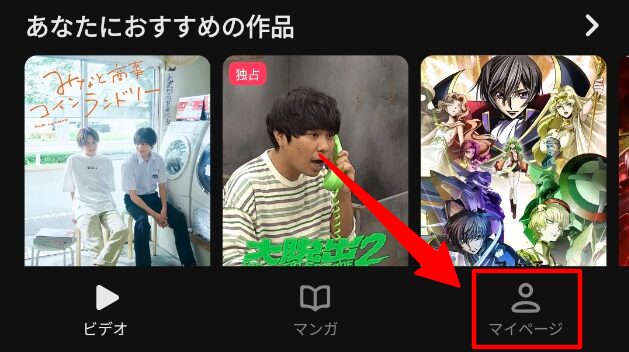
出典:DMM TVアプリ - STEP2画面左上の「メイン(下矢印マーク)」をタップ
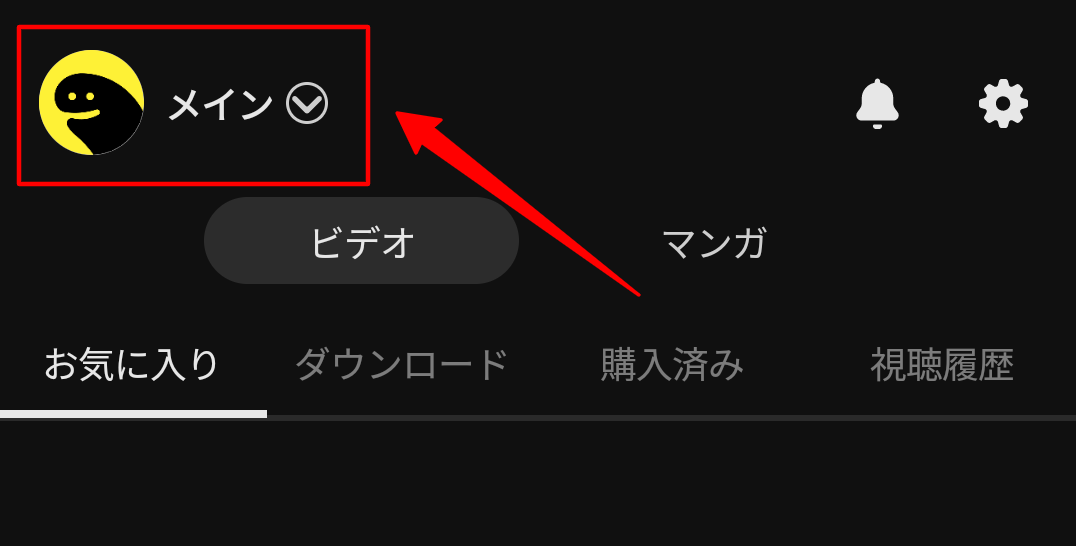
出典:DMM TVアプリ - STEP3「プロフィール管理」をタップ
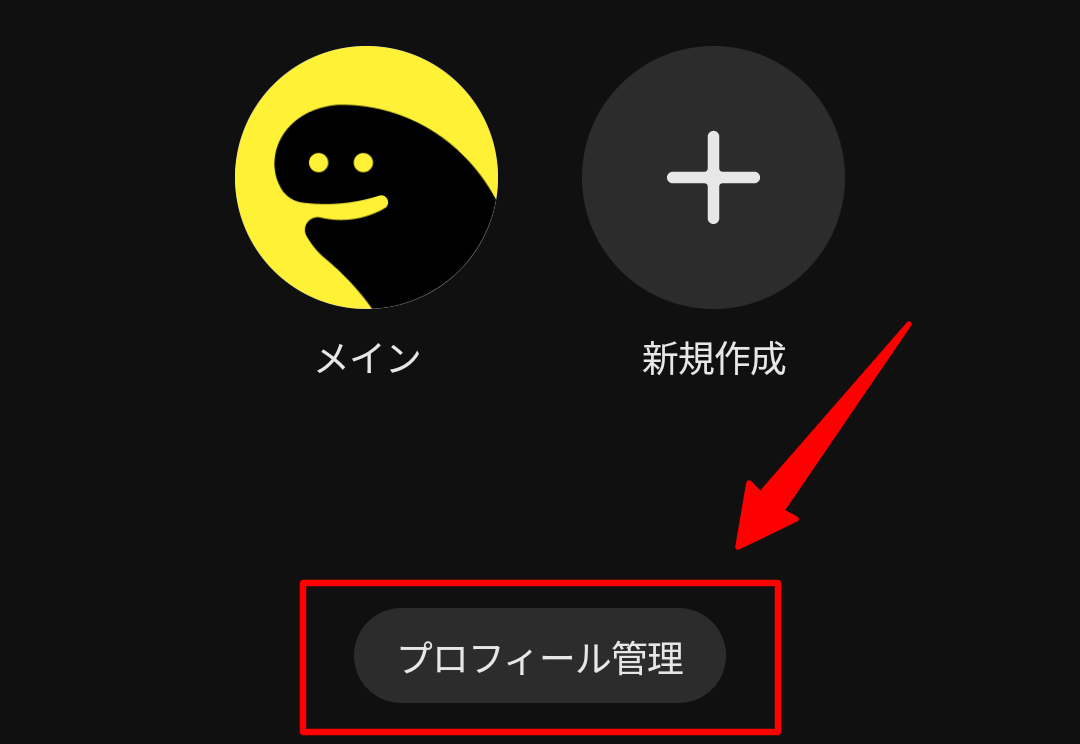
出典:DMM TVアプリ - STEP4画面中央付近の「プロフィールを削除」をタップ
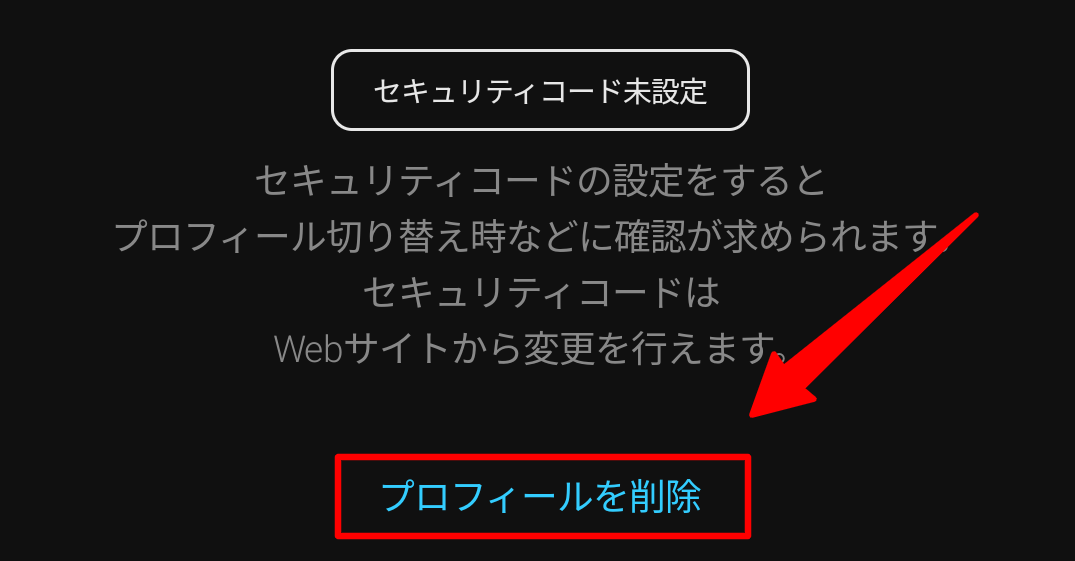
出典:DMM TVアプリ - STEP5注意事項を確認して「プロフィールを削除」をタップ
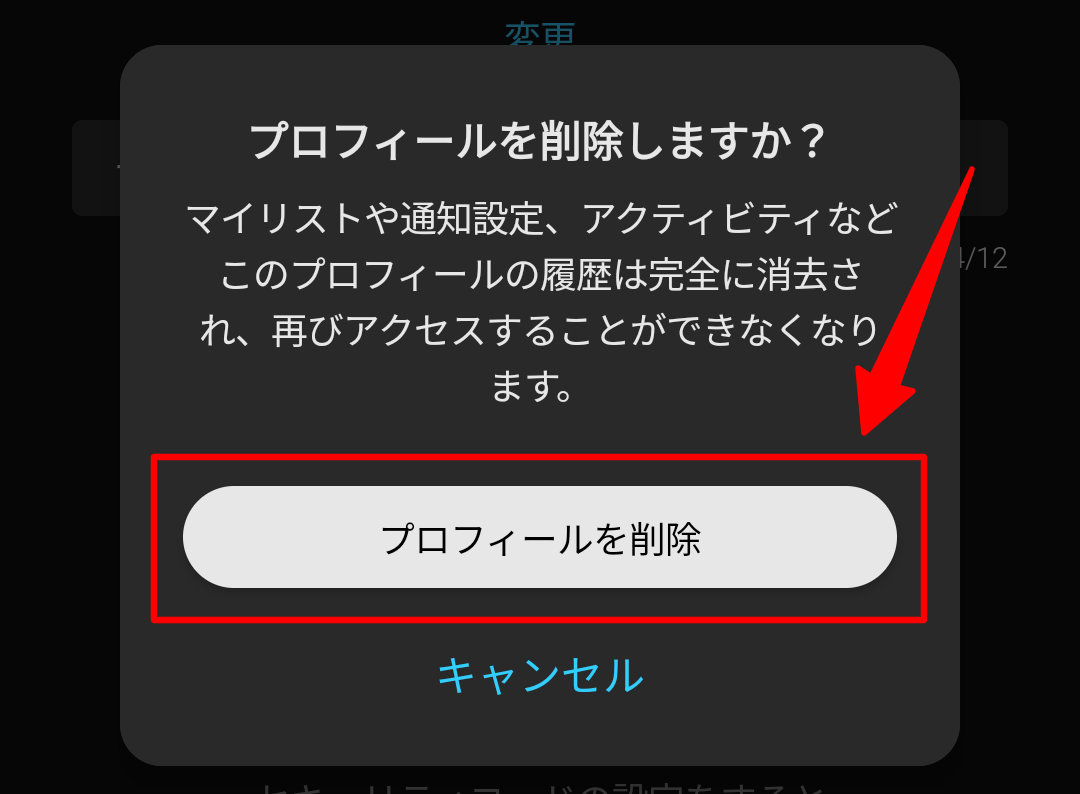
出典:DMM TV アプリで作成した、プロフィール削除方法は以上です。
ブラウザでプロフィールを作成
ブラウザで、DMM TVのプロフィールを作成する方法は以下の通りです。
- STEP1公式サイトを開き、登録したアカウントでログインする
- STEP2ログイン完了後、もう一度画面右上の「人マーク」をタップして「プロフィール管理」をタップ
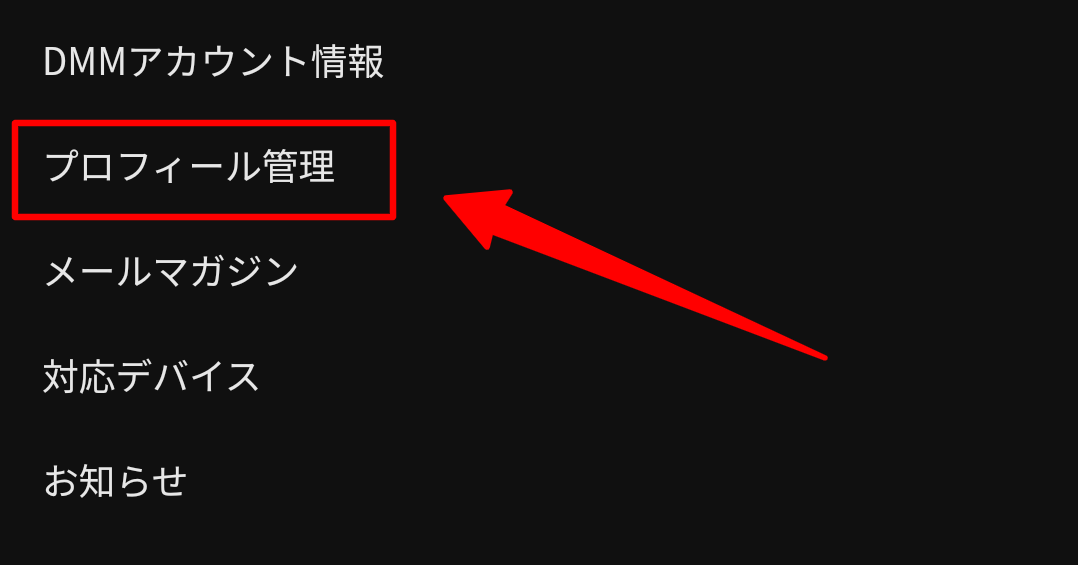
出典:DMM TV - STEP3「新規作成(+)」をタップ
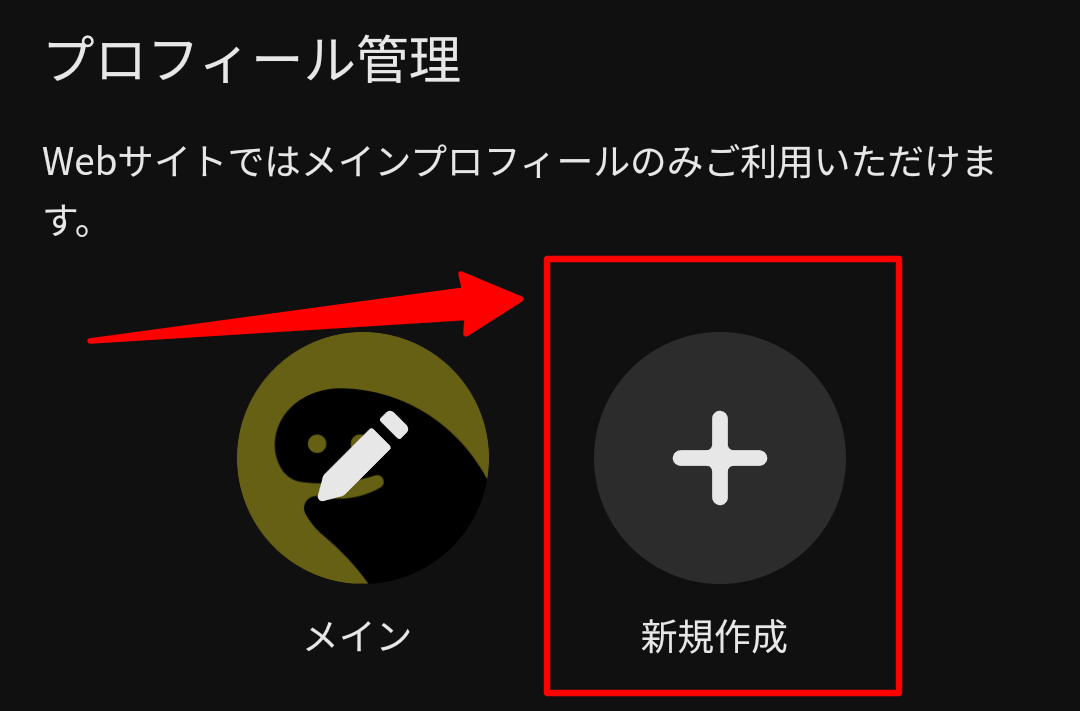
出典:DMM TV - STEP4名前を入力し、画面左下の「決定」をタップ
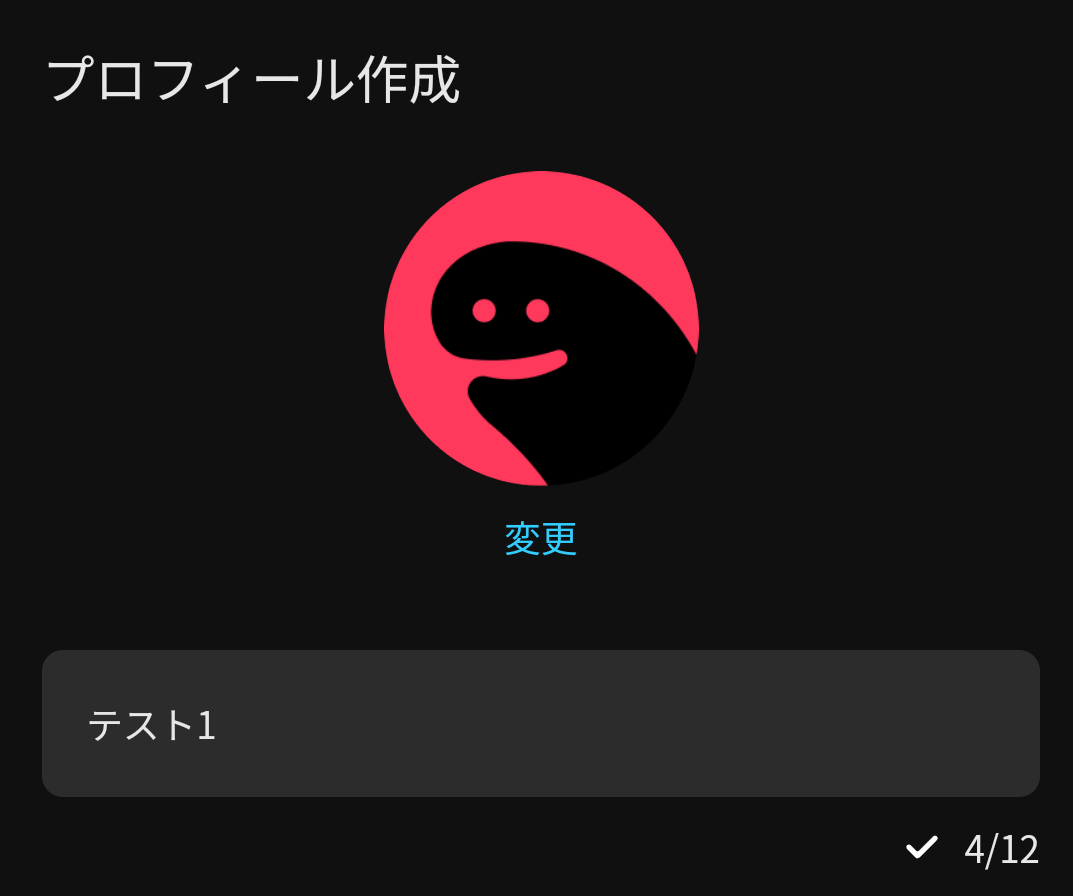
出典:DMM TVアプリ 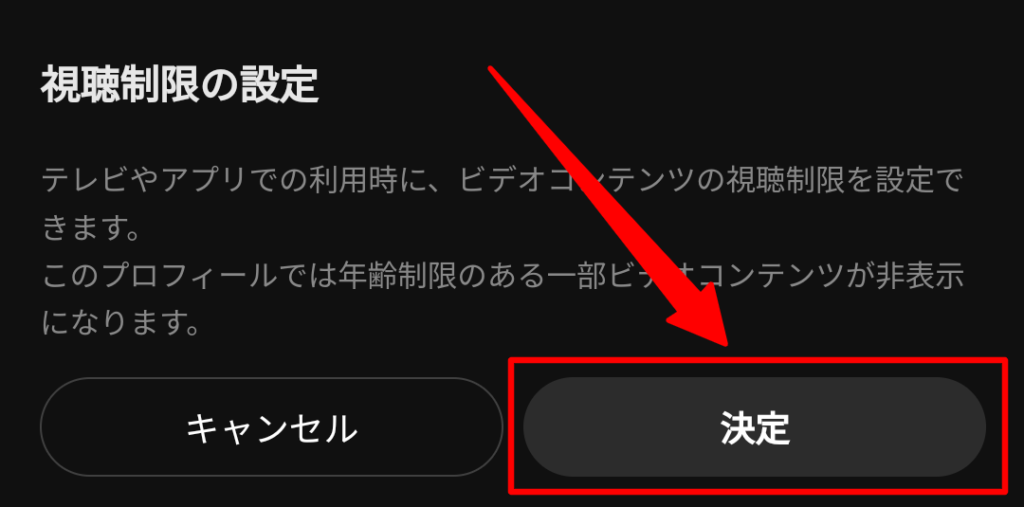
出典:DMM TV - STEP5セキュリティコードの設定
- STEP6作成したプロフィールが追加される
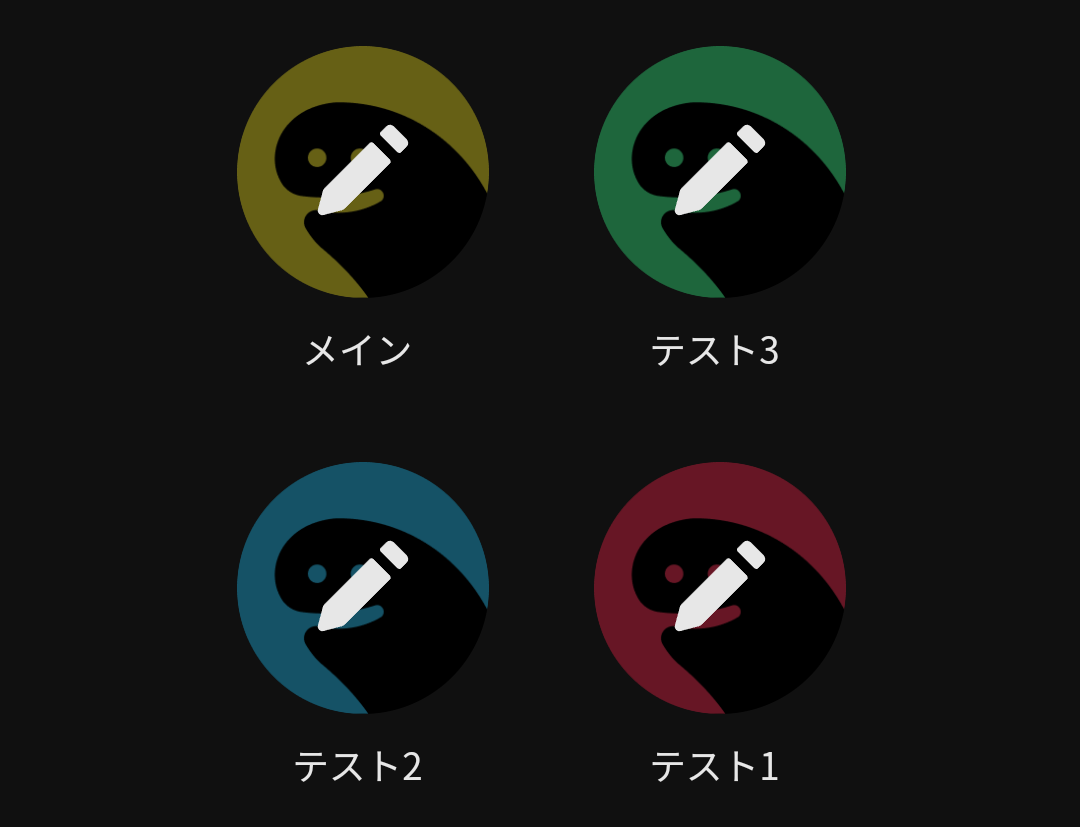
出典:DMM TV これまで解説した手順で、最大4つまでプロフィール設定ができます。
以上、ブラウザでのプロフィール作成手順は終了です。
ブラウザで作成したプロフィールを削除する方法
ブラウザで作成したプロフィールを、削除する手順は以下の通りです。
- STEP1「プロフィール管理画面」から削除したいプロフィールを選択
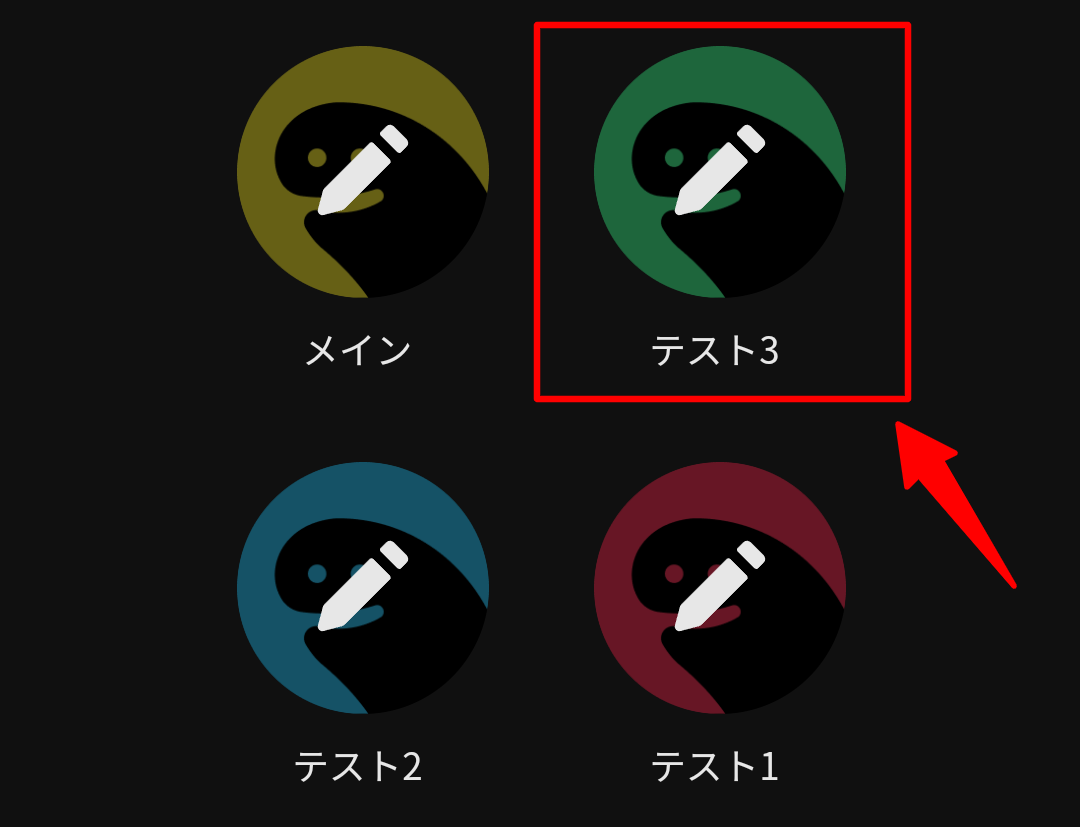
出典:DMM TV - STEP2画面を下にスクロールして「プロフィールを削除」をタップ
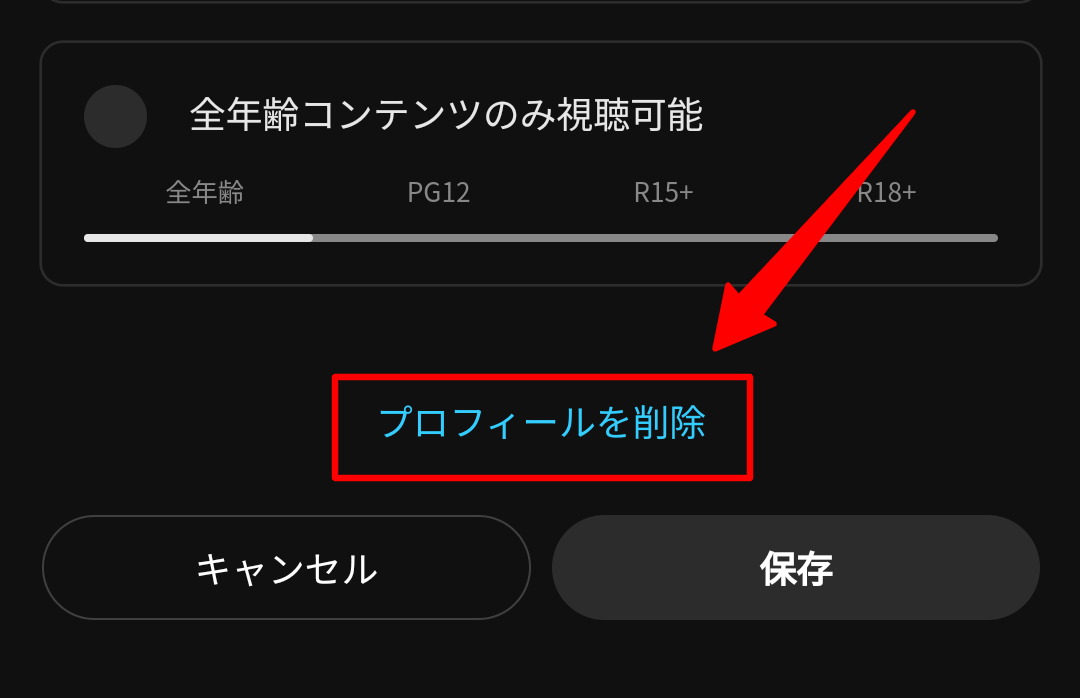
出典:DMM TV - STEP3注意事項を確認して「削除」をタップ
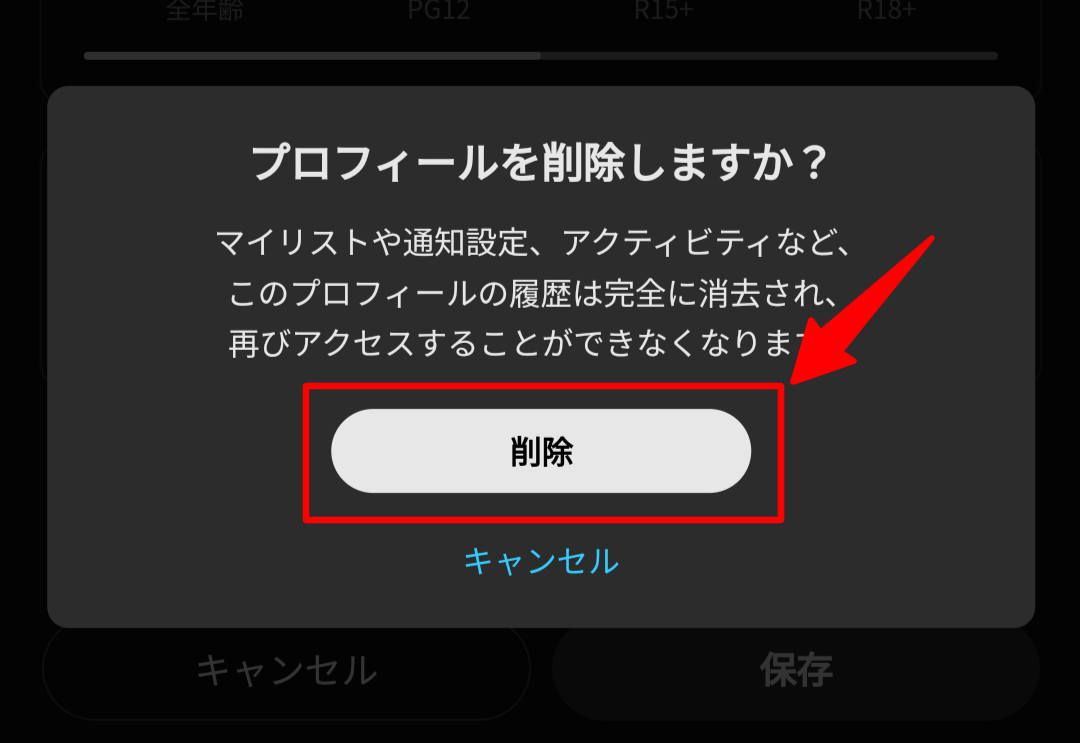
出典:DMM TV ブラウザで作成した、プロフィール削除方法は以上です。
DMM TVで同時視聴する方法と注意点
DMM TVでは利用する端末別に異なるプロフィールでログインすれば、最大4台まで同時視聴が可能です。
ただし、次のような状況下では同時視聴ができないので注意が必要です。
以下、それぞれの項目について詳しく解説します。
同じプロフィールで同時視聴はできない
DMM TVでは、同じプロフィールでの同時視聴ができません。
異なるデバイスであっても、同じプロフィールで動画を再生すると「同時視聴エラー」が発生します。
そのためDMM TVを複数端末で利用する場合は、異なるプロフィールで視聴する必要があります。
ブラウザを使った同時視聴はできない
DMM TVをブラウザで使用する場合は、メインプロフィールのみログインできます。
スマホやタブレット、パソコンなど異なるデバイスであっても、ブラウザからログインした場合は全てメインプロフィールを使うことになります。
そのため複数端末で同時視聴する場合は、DMM TVアプリを利用する必要があります。
違うプロフィールでも同じ作品の同時視聴はできない
DMM TVは端末ごとに異なるプロフィールを設定した場合でも、同じ作品の同時視聴ができません。
特に家族で利用される場合は、好みの作品や視聴する時間などに注意が必要です。
グラビアやR18+作品の同時視聴はできない
DMM TVのグラビアやR18+作品(その他♡)は、ブラウザでログインした場合のみ視聴可能です。
ブラウザでログインできるのがメインプロフィールになる仕組み上、他の端末で同時視聴はできません。
ピクチャー・イン・ピクチャーの停止中でも再生扱いになる場合がある
DMM TVをピクチャー・イン・ピクチャー機能を使って再生していた場合、停止中であっても再生中として扱われることがあります。
DMM TV Webサイトからご覧の皆様へ
— DMM TV 【公式】 (@DMMTV_PR) January 16, 2023
今ご覧の視聴ページのほかに視聴ページが別タブに残っていたり、他デバイスでピクチャ・イン・ピクチャが開いたままだと同時視聴エラーが出てしまうので、ご注意ください。#DMMTV
そのため、同じプロフィールを使って複数の端末から視聴する場合は注意が必要です。
家族以外の利用は利用規約により禁止されている
DMM TVの利用規約によると、家族とのアカウント共有は可能ですが、友人や知人など第三者に貸与することは禁止されています。
第6条(譲渡等の禁止)
当社は、会員が会員たる地位、会員たる地位に基づき本サービスを利用する権利並びに会員の権利又は義務を第三者に譲渡、販売、貸与、承継、使用許諾、その他処分をすることを禁止します。
引用:DMM会員規約
現状のところ、どの程度までDMM TV側で把握されているのか不明ですが、規約違反が発覚するとアカウント停止などの処分を受ける可能性があります。
そのためDMM TVでのアカウント共有は、家族内での利用に留めておきましょう。
DMM TVで視聴制限を設定する方法
DMM TVで視聴制限をする方法は、以下の2つです。
以下、それぞれの設定方法を詳しく解説します。
セキュリティコードを利用した視聴制限
DMM TVでは各プロフィールに、専用のパスコードであるセキュリティコードを設定できます。
セキュリティコードを設定しておくと、コードを知らないユーザーの利用を避けられます。
セキュリティコードの設定方法は以下の通りです。
- STEP1公式サイトを開き、登録したアカウントでログインする
- STEP2ログイン完了後、もう一度画面右上の「人マーク」をタップして「プロフィール管理」をタップ
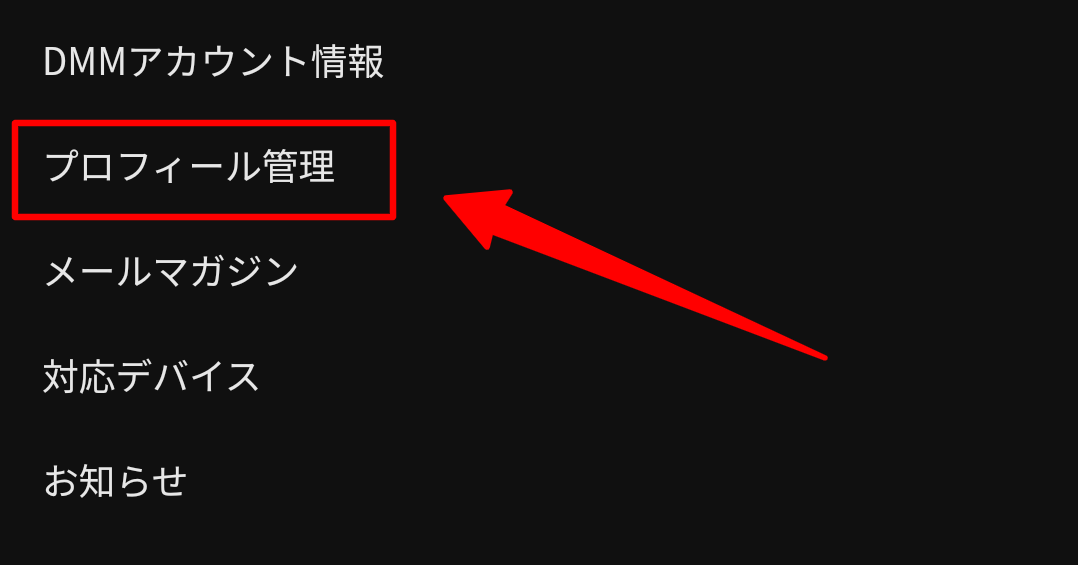
出典:DMM TV - STEP3セキュリティコードを設定するプロフィールをタップ
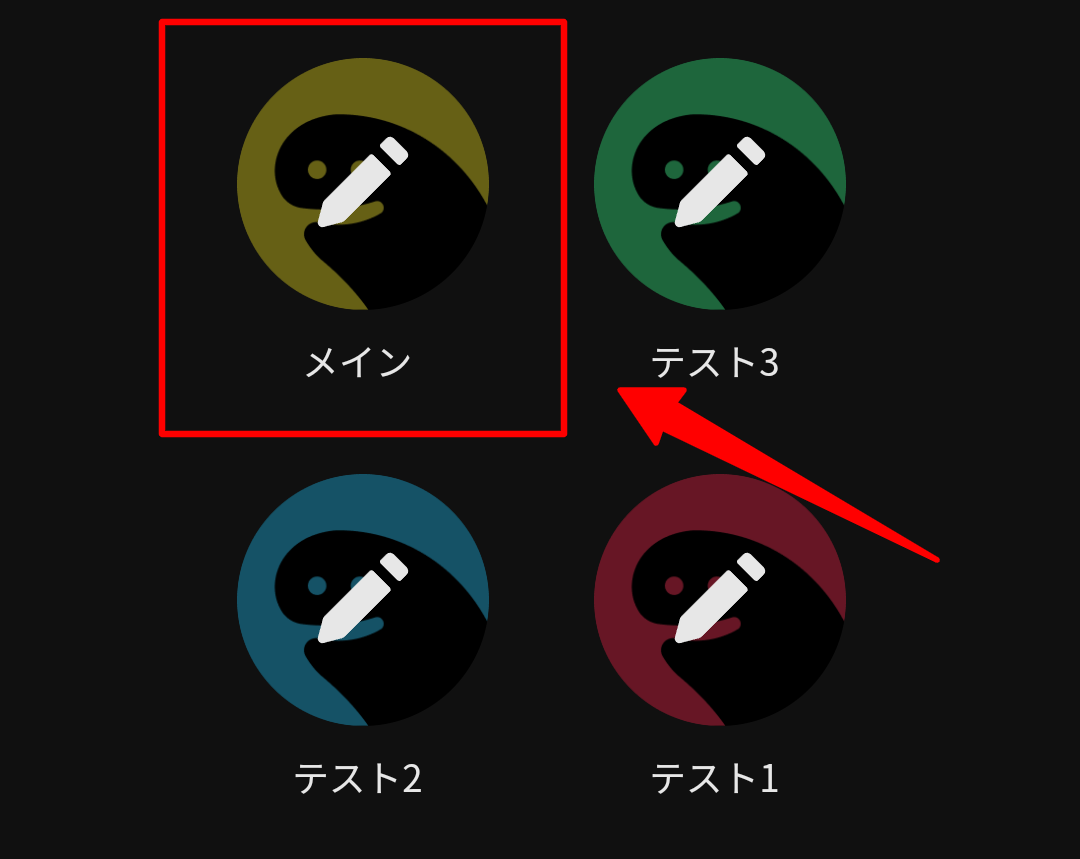
出典:DMM TV - STEP4セキュリティコードの設定にある「設定」をタップ
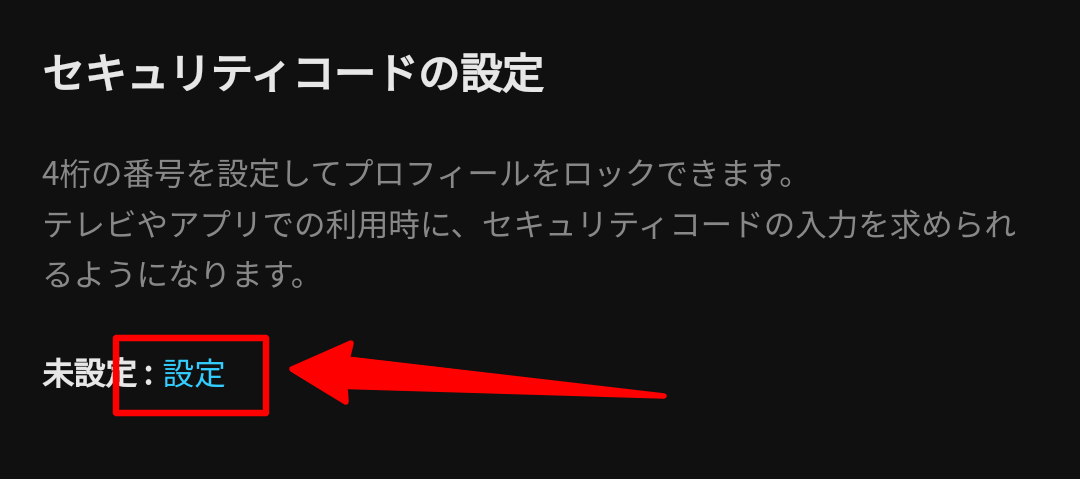
出典:DMM TVアプリ - STEP5セキュリティコードを入力して「決定」をタップ
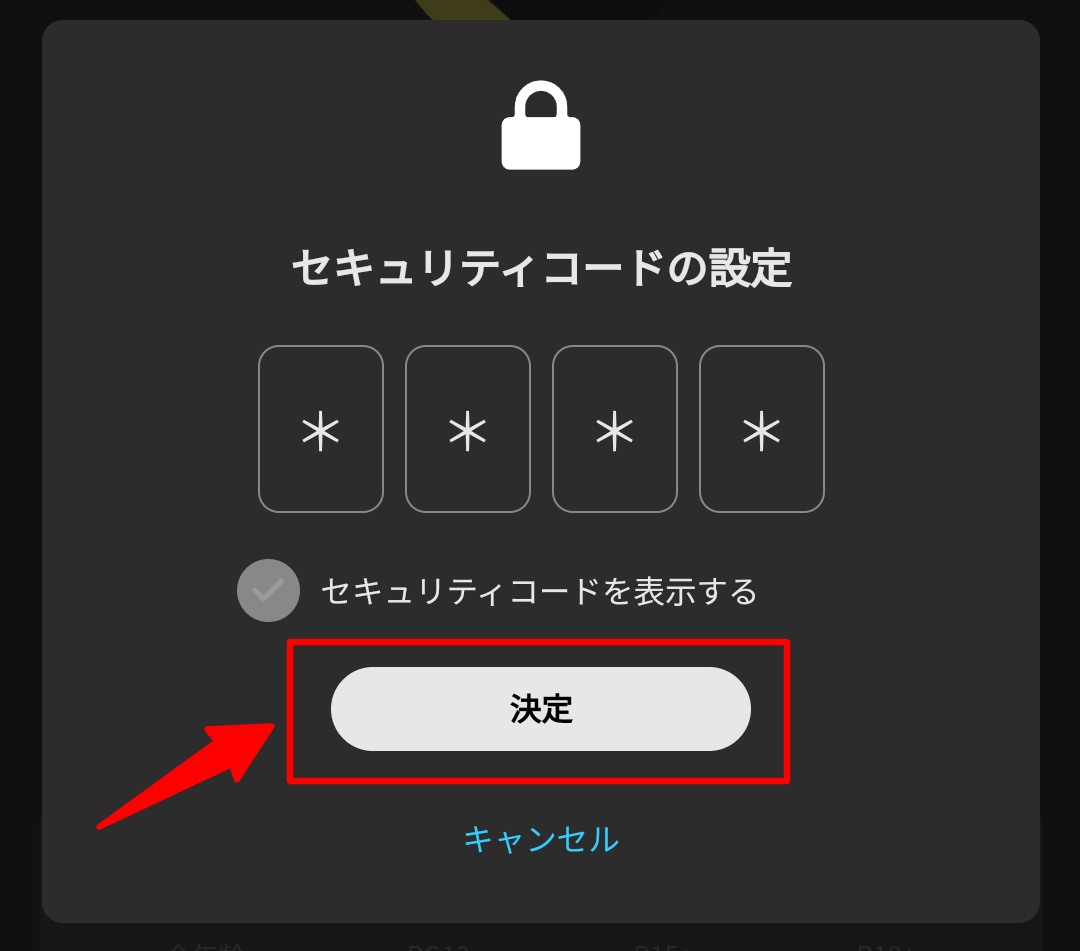
出典:DMM TV - STEP6画面下部の「保存」をタップ
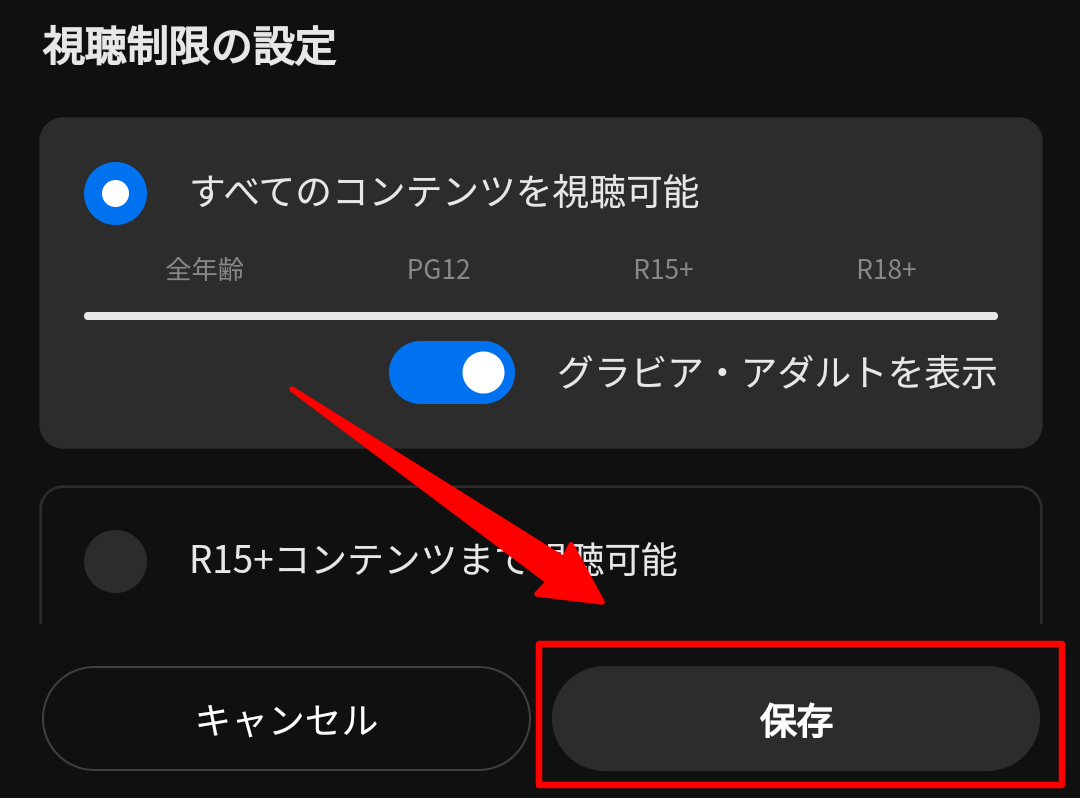
出典:DMM TV この「保存」をタップしないと、セキュリティコードが反映されません。
以上で、セキュリティコード設定は終了です。
なお、設定を解除する場合は、セキュリティコードの設定にある「削除」をタップすれば解除できます。
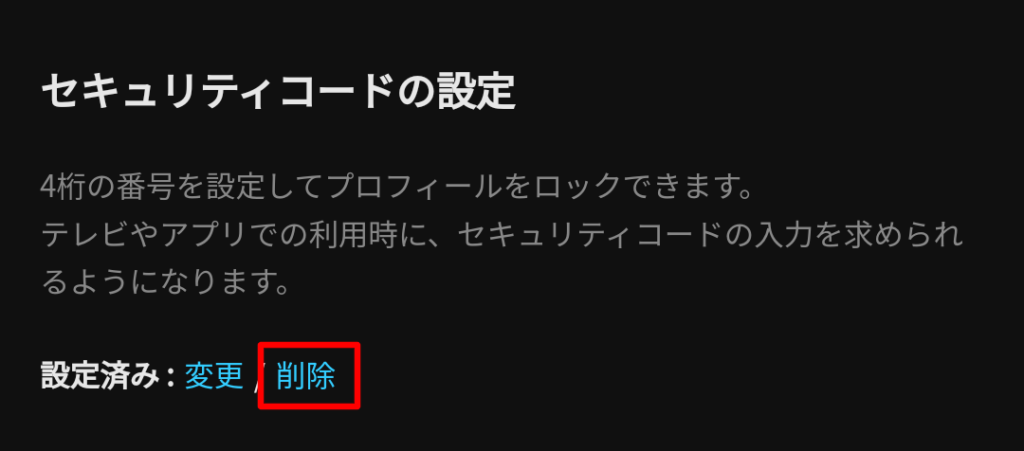
出典:DMM TV
レーティングによる視聴制限
DMM TVでは各プロフィールに、レーティングによる視聴制限を設定できます。
ただしメインプロフィールとその他のプロフィールでは、下記のように設定できるレーティングの範囲が異なります。
| 項目 | メインプロフィール | その他のプロフィール |
|---|---|---|
| R18+まで | ◯ | ✕ |
| R15+まで | ◯ | ◯ |
| PG12+まで | ◯ | ◯ |
| 全年齢のみ | ◯ | ◯ |
DMM TVでは、そもそもメイン以外のプロフィールで「その他♡」作品を視聴できないシステムです。
お子様と一緒にアカウント共有する場合など、視聴できる作品を制限したい人は、設定しておくとより安心して利用できます。
以下、レーティングによる視聴制限の設定方法を解説します。
- STEP1公式サイトを開き、登録したアカウントでログインする
- STEP2ログイン完了後、もう一度画面右上の「人マーク」をタップして「プロフィール管理」をタップ
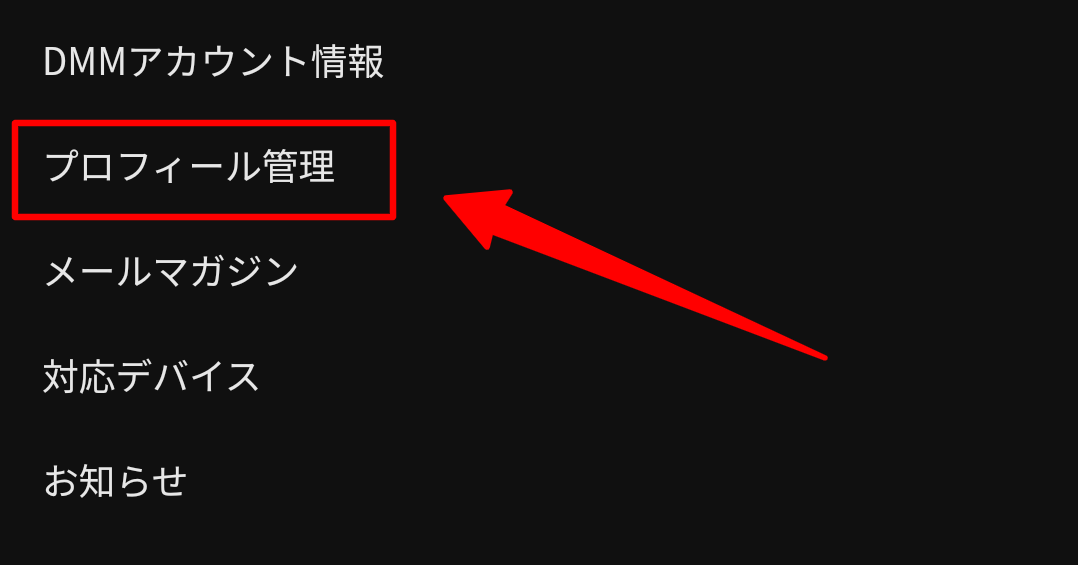
出典:DMM TV - STEP3視聴制限を設定するプロフィールをタップ
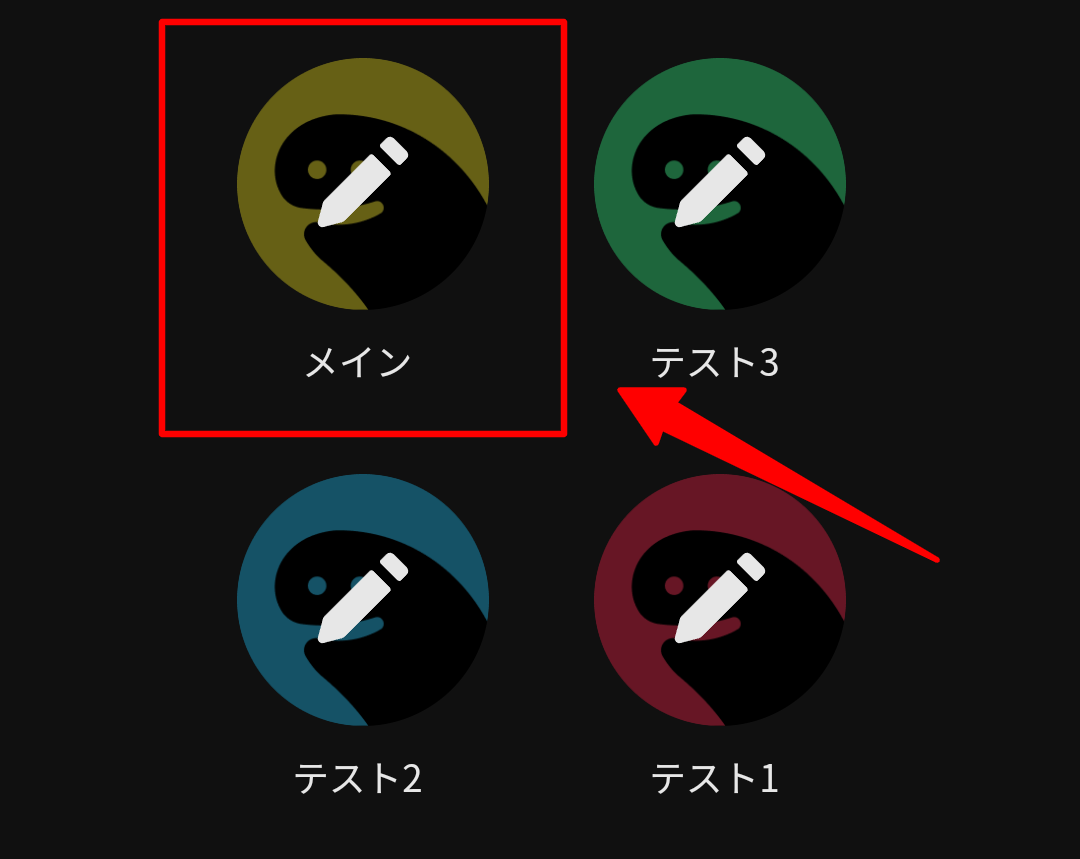
出典:DMM TV - STEP4視聴制限の設定により、任意のレーティングをタップ
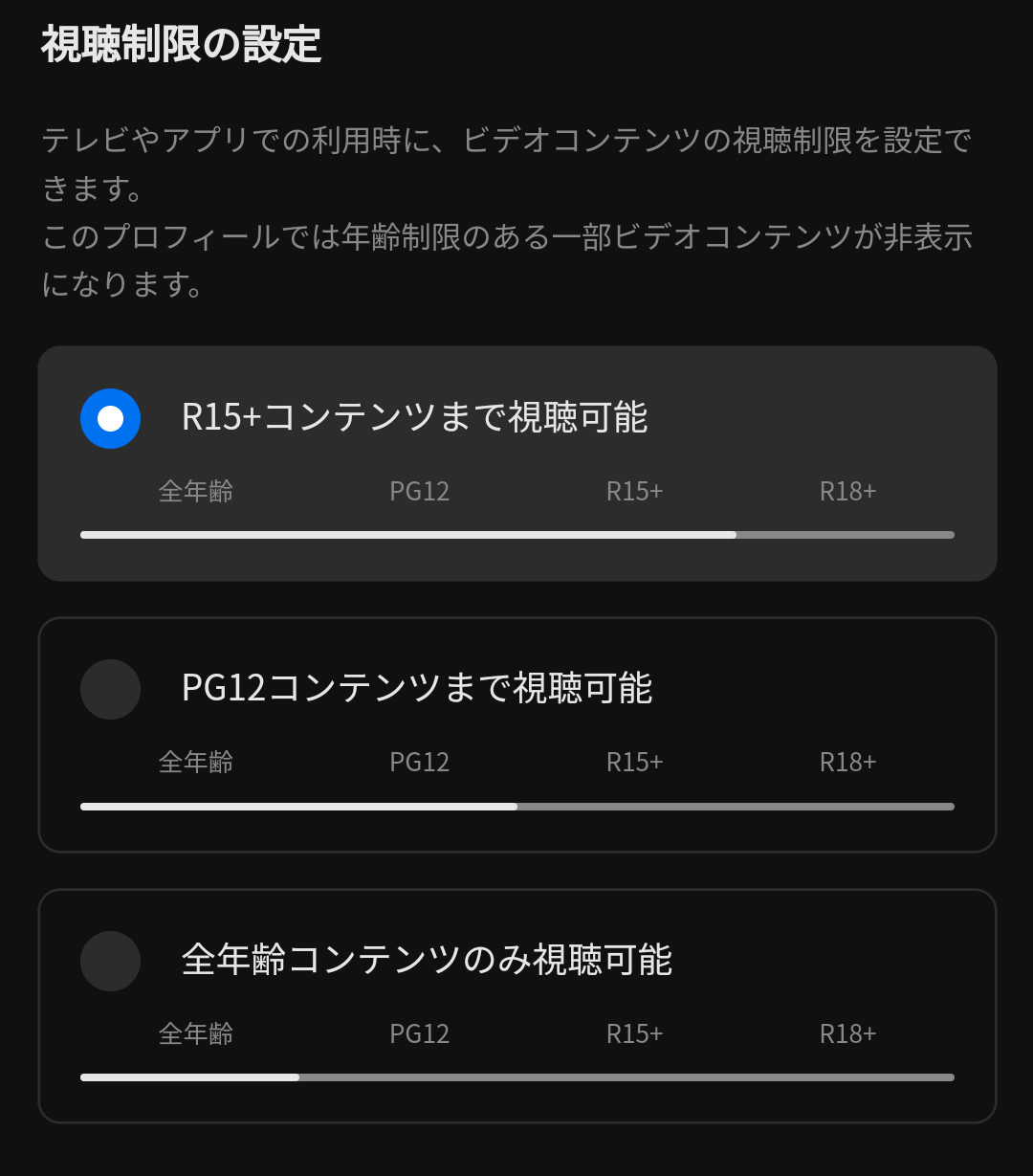
出典:DMM TV - STEP5レーティングを設定後に「保存」をタップ
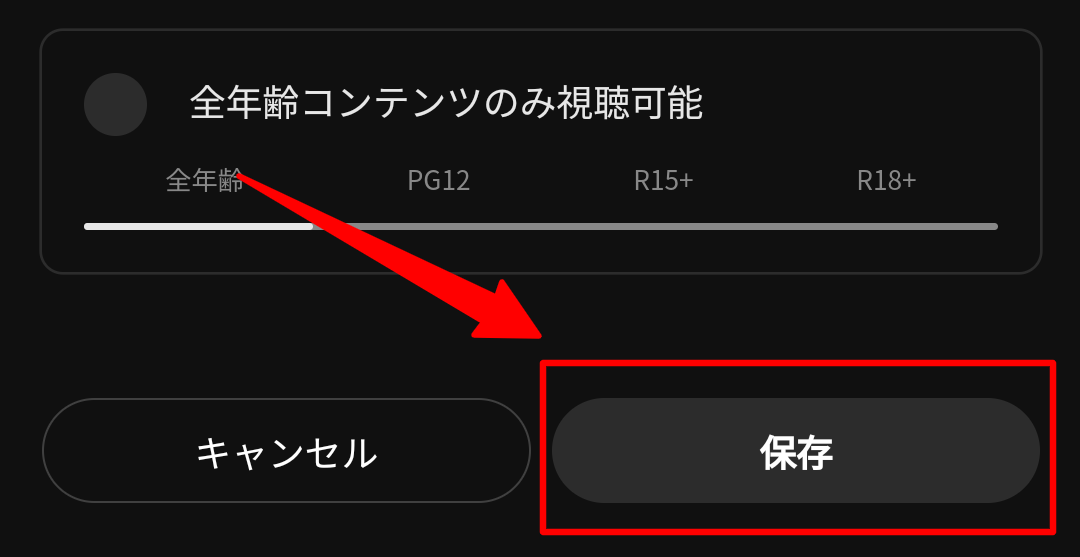
出典:DMM TV - STEP6画面下部の「保存」をタップ
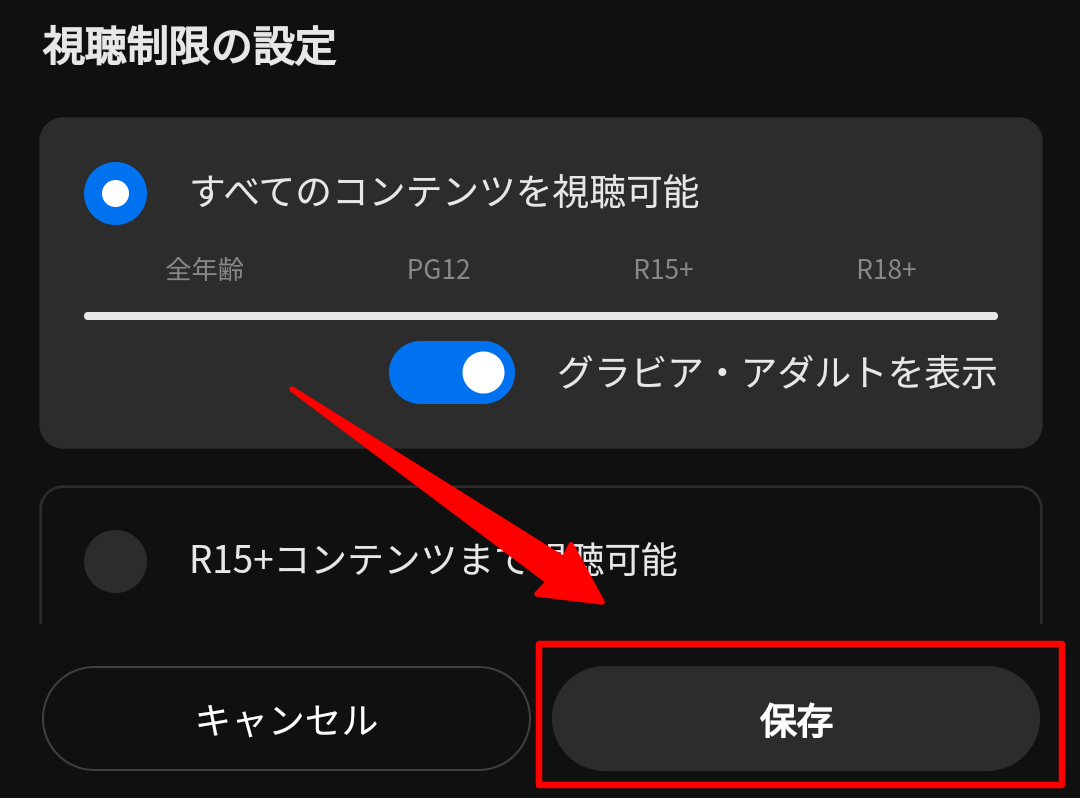
出典:DMM TV この「保存」をタップしないと、視聴制限が反映されません。
以上で、視聴制限の設定は終了です。
DMM TVのアカウント共有についてよくある質問
DMM TVのアカウント共有や同時視聴について、よくある質問は以下の通りです。
以下で、それぞれの内容を解説します。
DMM TVの視聴履歴について
- QDMM TVで視聴した作品の履歴は削除できますか?
- A
できます。
アプリでは「マイページ」→「ビデオ」→「視聴履歴」より削除が可能です。
ブラウザでは、ホーム画面より「マイアイテム」→「視聴履歴」より削除できます。
DMM TVを別世帯で共有することについて
- QDMM TVは別世帯の家族と共有できますか?
- A
可能です。
現状では、同一世帯の利用に関する規約の記載はありませんが、Netflixでアカウント共有の規制が強化されていることから、今後利用できなくなる可能性はあります。
DMM TVのデバイス数について
- QDMM TVは何台までデバイスが利用できますか?
- A
厳密にはデバイス情報を登録するわけではありませんので、デバイス数の制限はありません。
使える端末に制限はないものの、同時視聴できるのは最大4台までです。
DMM TVの対応デバイスについて
- QDMM TVで使えるデバイスは?
- A
DMM TVの対応デバイスは以下の通りです。
- スマホ(iPhone、Android)
- タブレット(iPad、Android、Amazon Fire OS)
- スマートテレビ(一部)
- Fire TV Stick
- Chromecast ※キャストのみ
- Apple TV ※キャストのみ
- パソコン(Windows、Mac)
- ゲーム機(PS4・5、PS VR2、Meta Quest2・3・Pro)
まとめ:DMM TVは最大4つのプロフィール設定が可能!
DMM TVでは1つのアカウントにつき最大4つまでプロフィール設定が可能です。
同じプロフィールでの利用や、別端末を使って同作品の視聴など、同時視聴できない状況を避ければ複数端末での視聴も可能です。
家族で利用する際には、セキュリティコードやレーティングによる視聴制限の設定を行い、一人ひとりが安全・安心して動画を視聴できます。
ぜひプロフィール設定を活用して、DMM TVを楽しんでみてくださいね。